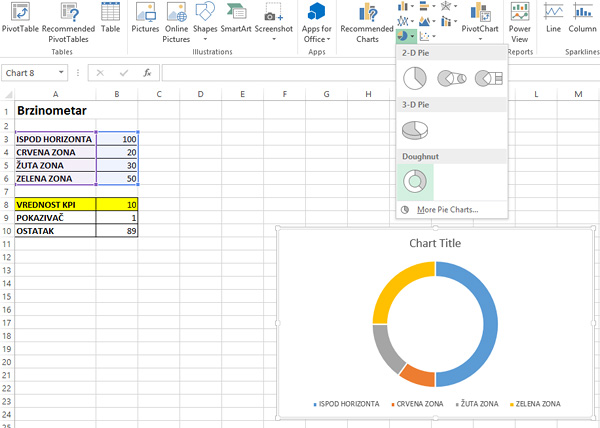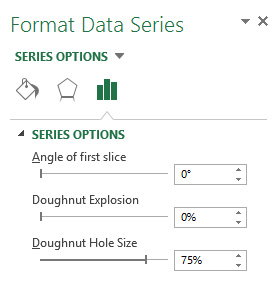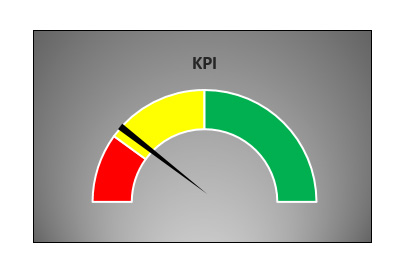Grafikon u Excelu koji podseća na brzinometar
a
Prilikom analize ključnih indikatora poslovanja (KPI) za njihov prikaz se često koristi grafikon koji podseća na brzinometar u automobilu. Ovo nije standardni Excel grafikon. Na Internetu se mogu pronaći komercijalni dodaci (Add-Ins) koji se koriste za izradu ovog tipa grafikona, ali postoji tehnika pomoću koje on može da se dobije kombinacijom i modifikacijom postojećih grafikona Doughnut i Pie Chart.
Brzinometar se sastoji iz dva gradivna elementa. Najpre, tu je pozadina, gde bi trebalo da označimo crvenu, žutu i zelenu zonu. Ona ima za cilj da nam pokaže da li se posmatrani indikator nalazi u zadatim granicama, a osnova za kreiranje pozadine su podaci o veličinama zona, koji u zbiru daju broj 100, kao i ostatak („ispod horizonta“) koji ima vrednost 100 i predstavlja deo grafikona koji nećemo videti, pošto je pozadina brzinometra polukrug. Drugi gradivni element predstavlja kazaljka, a ona se sastoji od vrednosti KPI, širine kazaljke (vrednost 1 ili 2) i ostatka koji predstavlja razliku vrednosti i širine kazaljke do broja 100.
Pravljenje počinjemo selektovanjem prve tabele, sa vrednostima za pozadinu brzinometra, a zatim kliknemo na Insert traku alata i izaberemo tip Doughnut iz oblasti pita grafikona.
Pojaviće se jednostavan „krofna“ grafikon, gde možemo odmah da zadamo naslov, npr. „KPI“. Zatim treba da selektujemo grafikon, pa da desnim klikom otvorimo kontekstni meni u kome biramo opciju Format Data Series. Sa desne strane ekrana otvoriće se meni u kome možemo videti tri klizača. Prvi (Angle of first slice) predstavlja ugao prve vrednosti. Pomeranjem ovog klizača vršimo rotaciju „krofne“. Ako mu zadamo vrednost 90 grafikon će biti tako pozicioniran da se deo koji treba da bude nevidljiv nalazi sa donje strane. Treći klizač (Doughnut Hole Size) koristi se za podešavanje širine „krofne“. Njega nije neophodno menjati, ali u ovom primeru zadali smo mu vrednost 65%. Na kraju, treba selektovati individualne vrednosti serije i dati im željene boje, s tim što vrednost ISPOD HORIZONTA treba da bude transparentna, sa transparentnim okvirom.
Nastavljamo sa pravljenjem kazaljke brzinometra. Selektovaćemo drugu tabelu i kreirati „pita“ grafikon, na sličan način kao prilikom pravljenja prvog grafikona. Ponovo pokrećemo opciju Format Data Series, radi podešavanja rotacije grafaikona i vrednost klizača Angle of first slice postavljamo na 270. Kazaljku ćemo da obojimo crnom bojom, a ostale vrednosti u grafikonu ćemo da učinimo prozirnim, kao i pozadinu samog grafikona. Dalje, potrebno je još samo da promenimo poziciju i veličinu grafikona tako da kazaljka bude stacionirana tačno iznad centra prvog grafikona, kako bi dobili isti efekat kao da gledamo na brzinometar u automobilu. Za kraj, radi boljeg vizuelnog efekta, iza grafikona možemo da dodamo jedan pravougaonik obojen sivim gradijentom boja.
Brzinometar je gotov! Promenom vrednosti KPI automatski (označena je žutom bojom u drugoj tabeli) će se vršiti pomeranje kazaljke na brzinometru.
a
a
Izvor: Excel kuhinjica