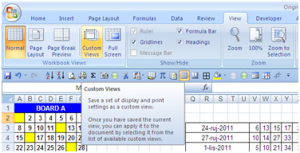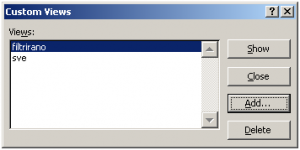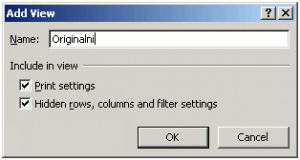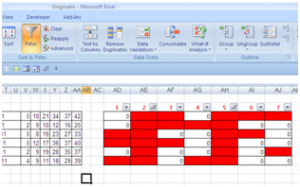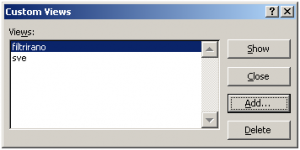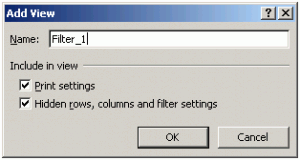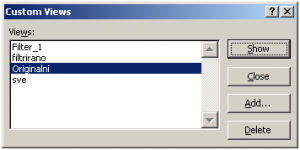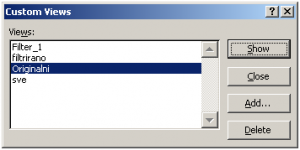Trikovi u Excelu 6. deo (Custom View)
Ukoliko te zanima Excel, pogledaj i sledeće tekstove. Dovoljno je da klikneš na link:
Trikovi u Excelu 3. deo (shortcuts 1/3)
Trikovi u Excelu 4. deo (Custom Sort)
Trikovi u Excelu 6. deo (Custom View)
Trikovi u Excelu 7. dio: Sekundarna osa, ili kako prikazati podatke u dvije skale na chartu
Trikovi u Excelu 8. deo (shortcuts u Excelu 3/3)
Trikovi u Excelu 9. deo: Print Titles ili kako da se prvi red ponavlja na svakom listu u Excelu
Trikovi u Excelu 10. deo: Sparklines ili grafikon unutar jedne ćelije
Dugo se nisam javljao jer sam bio u fazi preispitivanja. Pitanje je glasilo: da li da nastavim da izvlačim iz naftalina najkomplikovanije Excel zahvate i objašnjavam ih nadugo i naširoko jer ih je teško objasniti u samo nekoliko rečenica?
Alternativa je bila da smislim nešto lakše, korisnije i zanimljivije, a naročito kraće (da, ovde je dužina bitna). Ta alternativa mi je bila jako privlačna. Problem je predstavljala samo jedna sitnica: nisam imao pojma šta da stavim u alternativu.
Jedan patuljak na lijevom (ili desnom, ne sjećam se baš najbolje) ramenu kaže: „Samo ti nastavi sa naftalinskim zahvatima, ljudima je to potrebno, tako da ne moraju da čitaju hrpe knjiga i odlaze na tamo neke duge kurseve gdje upoznaju samo bubuljičave štrebere i ružne ribe. Pa šta ako je nadugo i naširoko? Ako hoće da nauče, neka se malo i pomuče“.
„Pazi, majku mu, stvarno je tako“, pomislim ja i počnem da pišem tekst o Excelovim 3-D matričnim formulama.
Ali ne lezi vraže: jednom zakotrljana grudva krenula je niz brdo i pretvorila se u lavinu. Tako je i alternativa sa početka priče počela da poprima jasnije obrise. Na kraju je stala ispred mene i rekla: „Hoću van, vodi me u šetnju.“ Rekao sam da ću je izvesti pod uslovom da ne plaši prolaznike koji zastanu da je bolje pogledaju, da ne grize one koji je žele pomilovati i, ukratko, da ne zažalim što sam je poveo među ljude.
Tokom te prve šetnje sam pobliže upoznao Alternativu: umiljata je, zna kada treba da prestane da gnjavi (za razliku od autora ovog teksta) a najvažnije je da ne zaudara po naftalinu. Ipak, trenutak otkrovenja se desio kada je jedna gospođa uzviknula oduševljeno: „Ih, pa nisam ni znala da na svijetu ima ovakvih pasa“.
I tako ja shvatim o čemu treba da pišem (ili bar ja mislim da treba): o stvarima koje nisu obavezno komplikovane, koje su potrebne ljudima, koje im olakšavaju život i, najvažnije od svega, o mogućnostima Excela o kojima se malo zna, još manje govori a pogotovo malo koristi. Govorim o običnim opcijama koje se vide na trakama s alatima, ali ih većina ljudi ne vidi ili ne zna čemu služi.
Prva u nizu (vjerujte mi na riječ, ima ih mnogo) je Pohranjeni ili prilagođeni prikaz. Ukratko, promjenite prikaz radnog lista na način da npr. uključite filtere, sakrijete neke redove i kolone. Zatim taj prikaz pohranite. Vratite se na prvobitni prikaz i kada želite da ponovo vidite podatke s uključenim filterima i skrivenim redovima i kolonama prosto odaberete kreirani prikaz. Ovo je korisno ukoliko pravite kompleksne prikaze sa mnoštvom filtera i sakrivanjem kolona i redova.
Dakle, kako napraviti Custom View?
Prvo sačuvajte originalan (uobičajeni) prikaz na sljedeći način: na traci View kliknite na Custom Views.
Kliknite na dugme Add za dodavanje novog prikaza.
Dajte prikazu prikladno ime i Kliknite na OK dugme.
A sad, rokenrol: izmjenimo prikaz aktivnog radnog lista. Kako? Pa, eto, uključite nekoliko filtera, sakrijte poneki stubac, sakrijte nekoliko redova.
Pošto smo podesili željeni prikaz, treba ga sačuvati. Klik na View traku pa na Custom Views. Opet dugme Add za dodavanje novog pregleda:
Dajemo ime novoj bebici... Ah, da! Usput, uključite kvačice ukoliko želite da se u prikazu sačuvaju i podešavanja za štampu (prva kvačica) i/ili skriveni redovi i stupci i postavke filtera (druga kvačica).
Klik na dugme OK za pohravnjivanje prikaza.
Eh, sada možemo da se igramo prekidačem. Ima redova, nema redova; ima kolona, nema kolona, uključen filter, isključen filter...
Da vidimo da li radi: Na traci View klik na Custom Views. Aha, evo ih: Originalni (prvi kojeg smo napravili) i Filter_1 (ovaj sa filterima). Ima još nekih, ali oni nisu tema današnje emisije.
Odaberimo „Originalni“ i klik na Show dugme za prikaz. I evo ih, svi su tu.
A sad „Filter_1“ pa dugme Show i vide se samo oni koji su prošli kroz sito, pardon - filter.
Sad ga ima, sad ga nema.
Kada nam ovi prekidači dosade, možemo ih se otarasiti na sljedeći način: na traci View klik na Custom Views, odaberemo prikaz i kliknemo na dugme Delete.
Važna napomena: prikaz se može „prozvati“ samo kada je aktivan onaj radni list na kome je prikaz kreiran.
A o 3-D matričnim formulama u jednom od narednih nastavaka. Ko čita, taj i dočeka (ili tako nekako).
Ukoliko te zanima Excel, pogledaj i sledeće tekstove. Dovoljno je da klikneš na link:
Trikovi u Excelu 3. deo (shortcuts 1/3)
Trikovi u Excelu 4. deo (Custom Sort)
Trikovi u Excelu 6. deo (Custom View)
Trikovi u Excelu 7. dio: Sekundarna osa, ili kako prikazati podatke u dvije skale na chartu
Trikovi u Excelu 8. deo (shortcuts u Excelu 3/3)
Trikovi u Excelu 9. deo: Print Titles ili kako da se prvi red ponavlja na svakom listu u Excelu
Trikovi u Excelu 10. deo: Sparklines ili grafikon unutar jedne ćelije