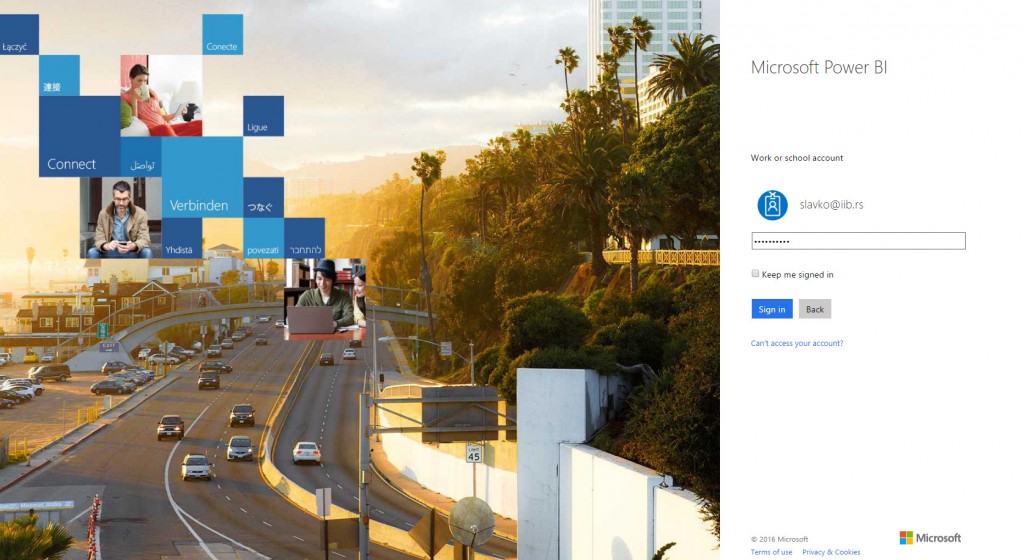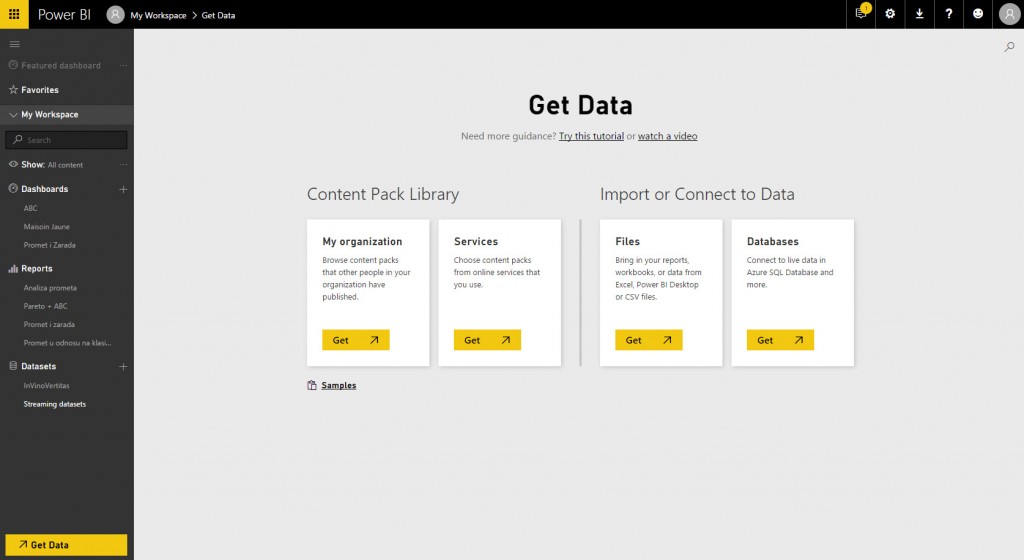Da li znaš šta znači Power BI?
PowerBI je Microsoft Cloud servis koji omogućava preuzimanje podataka iz različitih izvora, njihovo čuvanje i obradu radi generisanja živopisnih izveštaja koji mogu da se vide na gotovo svim platformama koje možete da zamislite. Ovo je alat u koji Microsoft polaže velike nade i koji se razvija neverovatnom brzinom. Bukvalno, iz meseca u mesec, pojavljuje se nova verzija koja ispravlja bagove i donosi nove funkcionalnosti.
PowerBI dolazi u nekoliko “ukusa”: kao Cloud servis (PowerBI.com), kao lokalna aplikacija za razvoj izveštaja koji se kasnije mogu objaviti “u oblaku” (PowerBI Desktop) i kao mobilna aplikacija (PowerBI mobile), dostupna za Windows, Android i iOS uređaje, a koja služi za prikaz izveštaja koji se čuvaju u okviru ovog servisa.
Podaci koji se koriste za kreiranje izveštaja mogu se preuzeti iz fajla koji se nalazi na vašem računaru, sa OneDrive repozitorijuma ili sa nekog od Azure izvora podataka. Sve izvore je jako teško nabrojati, jer PowerBI može da se poveže sa skoro svim poznatim bazama podataka, ERP i CRM rešenjima, “velikim podatacima” (Big Data), ali i sa servisima kao što su Facebook ili Twitter. Takođe, postoji mogućnost povezivanja sa bazama podataka koje se nalaze u lokalnoj mreži tako da su mogućnosti eksploatacije neverovatne.
Šta se nalazi ispod haube? Još 2009 godine se pojavio PowerPivot, dodatak za Excel, koji je sadržao lokalnu instancu tabular modela BI rešenja MS SQL Server Analysis Services. Iz verzije u verziju on se sve više usavršavao, a Excel 2013 doneo je novitete u vidu dodataka PowerQuery, za povezivanje sa brojnim izvorima i “prečišćavanje” podataka, kao i PowerView alata za vizualizaciju podataka. PowerBI možete da vidite kao naslednika svih ovih aplikacija, s tim što se radi o usluzi koja postoji u oblaku. Kao kod PowerPivot-a i on omogućava da, korišćenjem iskaznog jezika DAX, kreirate izveštajne dimenzije koje mogu da se iskoriste za vizualizaciju poslovanja.
Da ne bi dalje teoretisali, hajde da vidimo kako radi PowerBI! Povezaćemo sa sa izveštajem, preuzetim iz jednog ERP rešenja, pa ćemo uz pomoć PowerBI servisa (PowerBI.com) da napravimo nekoliko izveštaja i jednu izveštajnu tablu (Dashboard).
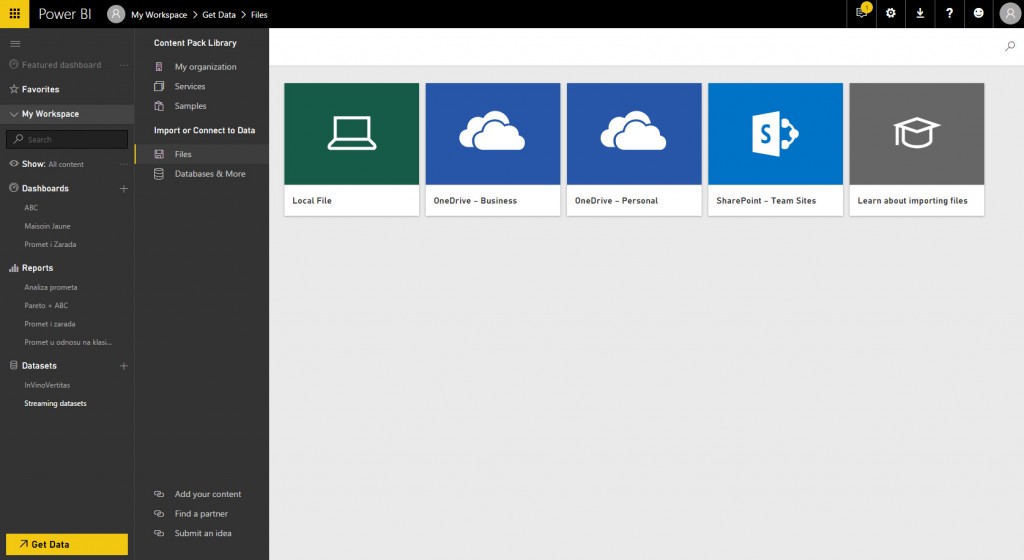
Najpre, otvorimo Internet pretraživač i otiđimo na stranicu PowerBI.com. Pri vrhu ekrana postoje dve opcije: Sign In i Sign In For Free. Prva služi za prijavu, a druga za otvaranje korisničkog naloga. Pošto ja već posedujem korisnički nalog, kliknuću na prvu opciju i prijaviću se putem glavnog ekrana koji dosta podseća na onaj za prijavu na Office365 servis. Odmah nakon prijave servis će vas odvesti na poslednju kreiranu izveštajnu tablu (Dashboard). Ako se ranije niste prijavljivali, ponudiće vam opciju da dodate neke podatke, pa ću se ja najpre fokusirati na ovu funkcionalnost.
Kolikom na dugme Get Data, koje se nalazi u donjem levom uglu prozora, u svakom trenutku možete da se povežete sa novim setom podataka. Nakon što izaberete ovu opciju otvoriće se ekran u čijem centralnom delu se nalaze četiri dugmeta za preuzimanje, grupisane po oblastima. Prve dve se odnose na vaš Office365 Business nalog, kao i neke servise sa kolekcijama podataka na koje ste pretplaćeni. Treća omogućava uvoz podataka iz datoteke, a četvrta povezivanje sa nekim izvorom podataka koji se nalazi u Azuru. Izborom treće opcije ulazimo u još jedan meni koji nas pita da li želimo da preuzmemo fajl sa računara, OneDrive repozitorijuma (privatnog ili poslovnog) ili SharePoint sajta. Ovom prilikom odabraću da uvezem lokalni fajl. Nakon izbora fajla sa računara otvoriće se još jedan meni sa dve opcije. Prva nam nudi da uvezemo podatke, a druga da uvezemo kompletne izveštaje. Odnosno, ako ste ranije uz pomoć PowerPivot-a napravili neke izveštaje ili izveštajne table, izborom druge opcije možete u potpunosti da ih uvezete u PowerBI. Nakon što izaberemo prvu opciju otpočinje proces uvoza podataka koji traje neko vreme, u zavisnosti od veličine fajla koji se uvozi.
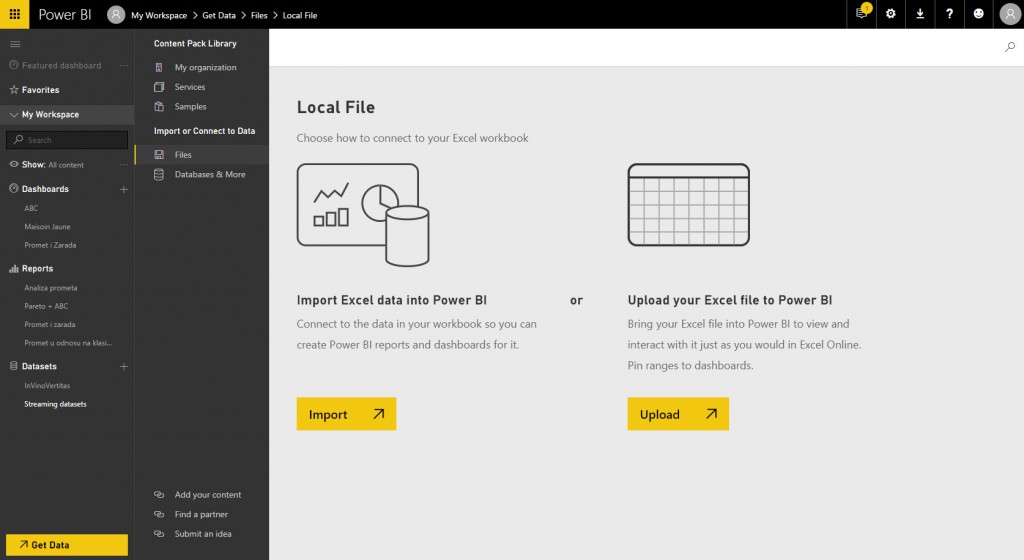
Nakon što su podaci uvezeni, hajde da se fokusiramo na izgled glavnog ekrana PowerBI. Sa leve strane se nalazi meni u kome možete da vidite funkcionalnosti ovog alata među kojima su najvažnije: izveštajne table (Dashboards), izveštaji (Reports) i setovi podataka (Datasets). Kada kliknemo na set podataka koji smo uvezli (PowerPivot PRIMER) pojaviće se prazan ekran, spreman za kreiranje izveštaja. Desno od njega se nalaze dva panela. Prvi se zove Visualisations i sadrži sve one alate pomoću kojih možemo da prikažemo podatke u izveštaju. Neki od najčešće korišćenih su: Bar Chart (u nekoliko varijanti), Column Chart (u nekoliko vartijanti), Pie Chart, Map, Treemap, Filled Map, Funnel, Table, Matrix, Slicer… Desno se nalazi panel koji se zove Fields, a sadrži tri tabele koje smo prethodno dodali u Excel dokument i povezali ih u Modelu podataka. Njih koristimo za kreiranje grafikona i drugih elemenata izveštaja. Sa gornje strane ovih panela nalazi se još nekoliko menija koji sadrže opcije za dodavanje teksta, oblika i druge funkcionalnosti bitne za rad sa izveštajem.
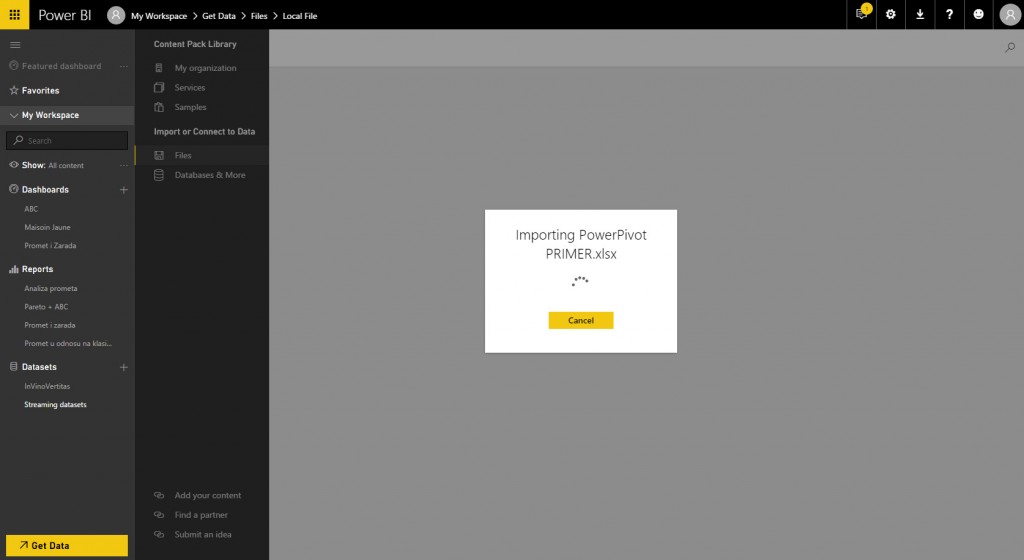
Hajde da napravimo jedan jednostavan izveštaj! U panelu Fields, najpre ću iz tabele sa artiklima da izaberem dimenziju PROIZVOĐAČ, a zatim iz Transakcija biram Promet. Ovo je mera koju sam prethodno kreirao u DAX-u, a označava sumu svih količina (Promet:=SUM([KOL]). Zatim biram Clustered Column Chart i dobiću grafikon koji prikazuje promet po proizvođačima. Klikom na prazno polje počinjemo pravljenje novog objekta. Ponavljam postupak, izabraću dimenziju KLASIFIKACIJA i meru Promet, s tim što za vizualizaciju biram PieChart. Dobija se “pita grafikon” koji prikazuje promet u odnosu na klasifikaciju artikala. Pošto su zasnovana na istom skupu podataka ova dva grafikona su međusobno povezana. Klikom na slajs “Piva” unutar “pite” automatski će se promeniti grafikon prometa po proizvođačima i videćemo koji proizvođač i u kojoj količini proizvodi piva. Klikom na dugme Save u gornjem delu ekrana snimamo izveštaj. Nakon što izaberemo ovu opciju pojaviće se prozor u kome treba da unesemo ime izveštaja i potvrdimo akciju.
Izveštaj koji smo snimili pojavljuje se pod snimljenim nazivom (Promet XYZ) u folderu izveštaja (Reports). Kao što vidite, svaki izveštaj može da se sastoji iz više grafikona, a mogli smo tu da dodamo i neku tabelu sa podacima ili neki slajser radi filtriranja izveštaja. Ma koje grafičke elemente da upotrebite, imajte u vidu da je često “manje=više”. Vaši korisnici će u najvećoj meri gledati izveštaje na ekranu mobilnog telefona ili na tablet uređaju, pa samim tim višak informacija može da deluje zbunjujuće ili da izveštaj učini nepreglednim.
Svaki od objekata (grafikona, slajsera, tabela) u gornjem desnom uglu, kada se nadnesete iznad njega, ima ikonicu koja podseća na čiodu. Klikom na ovu ikonicu dodajete grafikon na izveštajnu tablu. Nakon izbora ove opcije servis će vas pitati da li želite da ga dodate na neku već postojeću ili novu izveštajnu tablu. Mi ćemo ovoga puta da kreiramo novu i nazvaćemo je maštovito “XYZ”. Klikom na dugme Pin proces dodavanja je završen. Postupak možete da ponavljate dok ne dodate sve izveštaje za koje smatrate da treba da stoje na izveštajnoj tabli, a izveštajne table se obično koriste za grupisanje izveštaja prema nekom kriterijumu: MENADŽMENT, FINANSIJE, PRODAJA, NABAVKA, PROIZVODNJA…
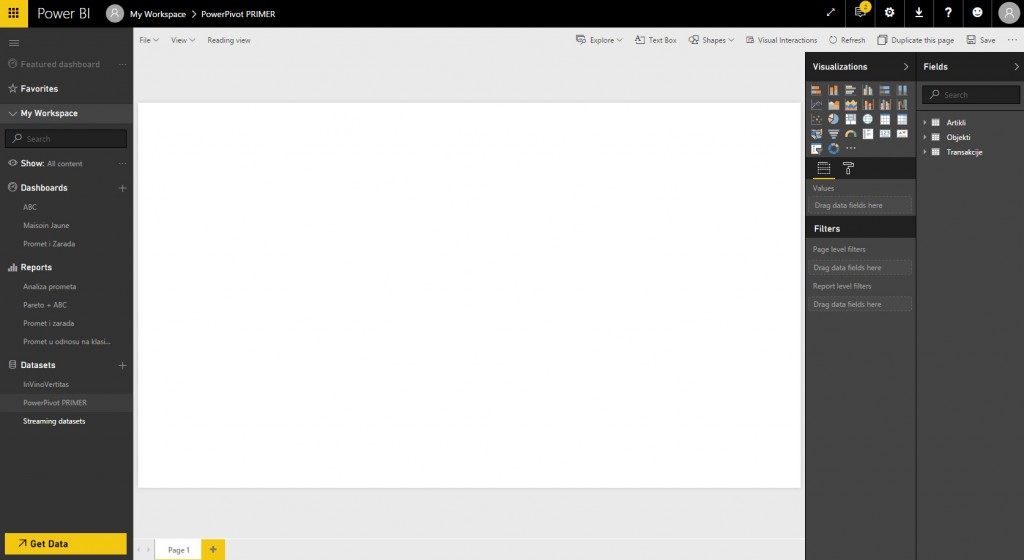
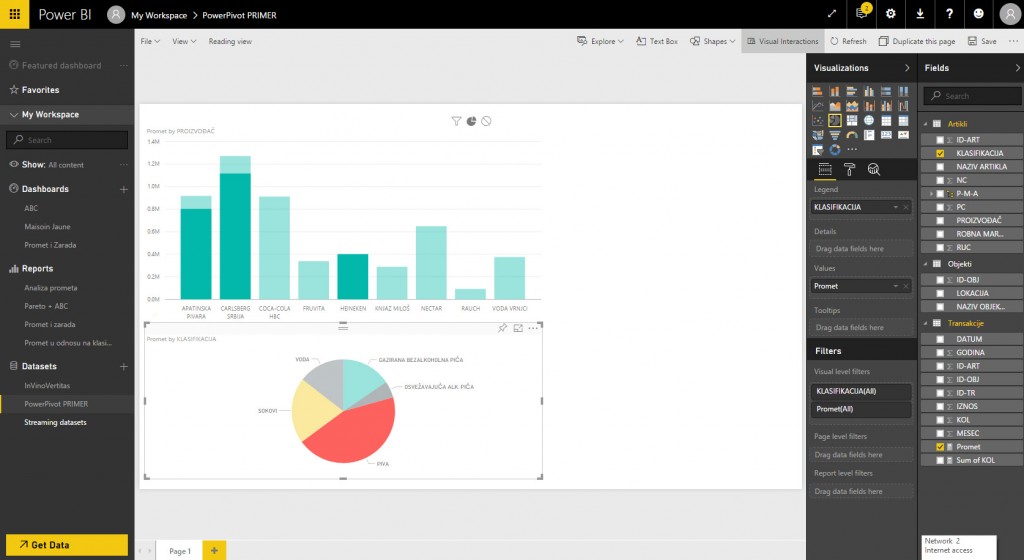
Pri vrhu svake izveštajne table nalazi se polje sa nazivom Ask a question about your data. Ako poznajete nazive izveštajnih dimenzija, npr. mere koje služe za izračunavanje pojedinih pokazatelja prodaje, a imate elementarno znanje engleskog jezika, PowerBI dozvoljava da mu postavite pitanje i on daje odgovor kroz grafikon koji smo upravo dodali u izveštajnu tablu. Npr. unosom rečenice “Show me PROMET made by PROIZVOĐAČ” (Pokaži mi promet artikala po proizvođačima) dobijamo grafikon koji pokazuje upravo to.
Ovde sam kroz jednostavan primer pokušao da vam pokažem kako radi servis PowerBI kome pristupamo pomoću Internet pretraživača. Ipak, za pravljenje izveštaja vam preporučujem da preuzmete PowerBI Desktop jer on poseduje znatno više funkcionalnosti: omogućava direktno povezivanje sa bazom, daje vam mogućnost ulaska u model podataka i kreiranja mera, ima dodatne alate za razvoj… I što je najvažnije, jedanput kreirane izveštaje možete lako da objavite u oblaku, na PowerBI servisu.
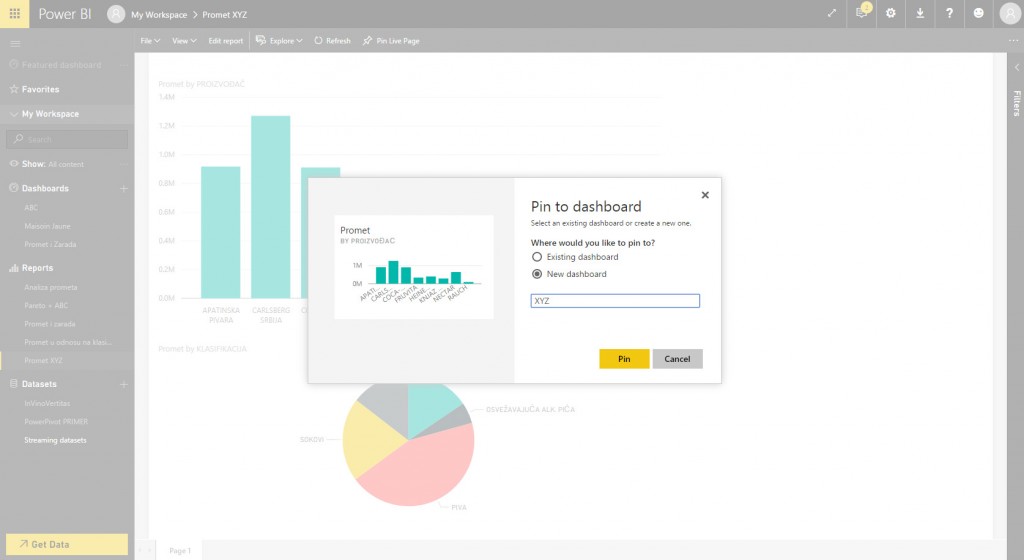
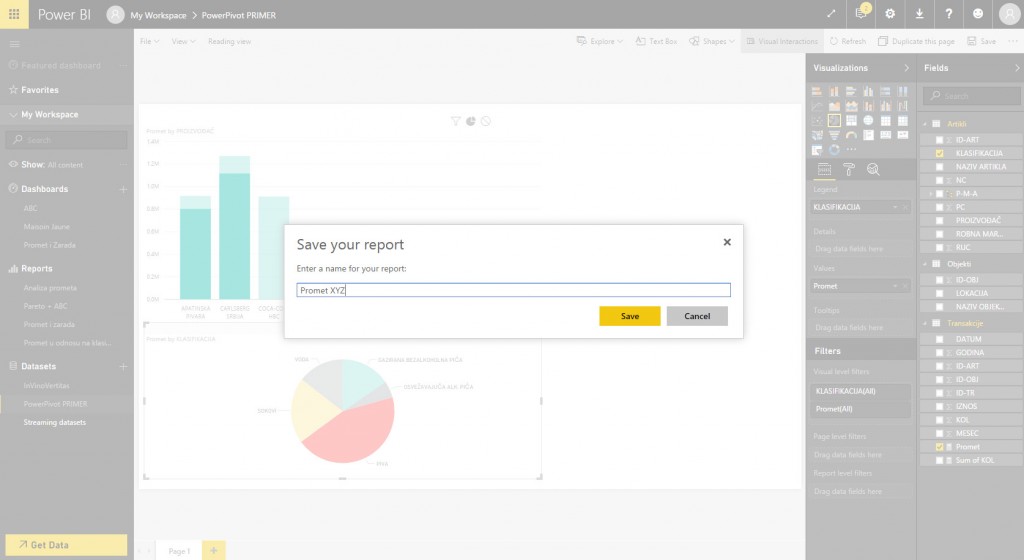
PowerBI dolazi kao besplatna i plaćena verzija (PowerBI Pro). Glavna razlika je u prostoru koji dobijate za smeštanje vaših izveštaja, gde vam prva verzija nudi 1GB podataka a druga 10GB. PowerBI pro takođe daje napredne mogućnosti za administraciju, pa on omogućava da odredite ko ima pravo da gleda koju izveštajnu tablu, što je jako važno u srednjim i velikim organizacijama. Takođe PowerBI Pro omogućava i direktno povezivanje i sinhronizaciju sa lokalnom bazom podataka i ima još nekoliko korisnih osobina koje mogu da zatrebaju većim kompanijama. Zaključak: ako ste početnik ili radite u maloj kompaniji PowerBI rešava sve vaše probleme, a ako radite u srednjoj ili velikoj kompaniji razmislite o tome da kupite Pro licencu. Cena je slična kao kada kupujete neki Office365 plan, a funkcionalnosti koje dobijate će vam svakako biti od koristi.
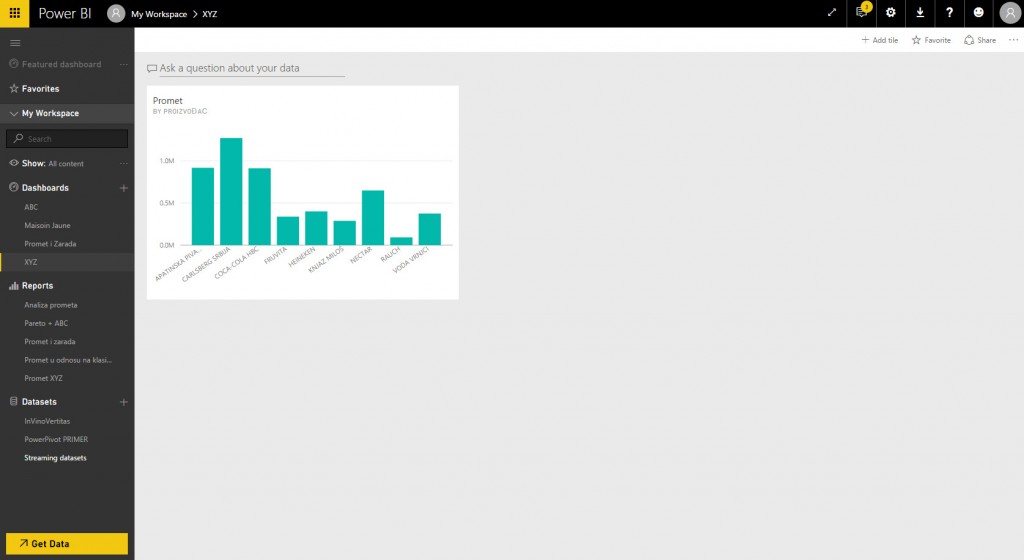
Moje mišljenje je da PowerBI “za male (ili nikakve) novce” donosi snagu i alate za vizualizaciju koji mogu da pariraju nekim skupim BI platformama. Što je najvažnije, tek sa rastom organizacije treba nešto da platite. Za kraj: otvorite nalog, probajte, igrajte se… Ne sumnjam da ćete se brzo zaljubiti u PowerBI!
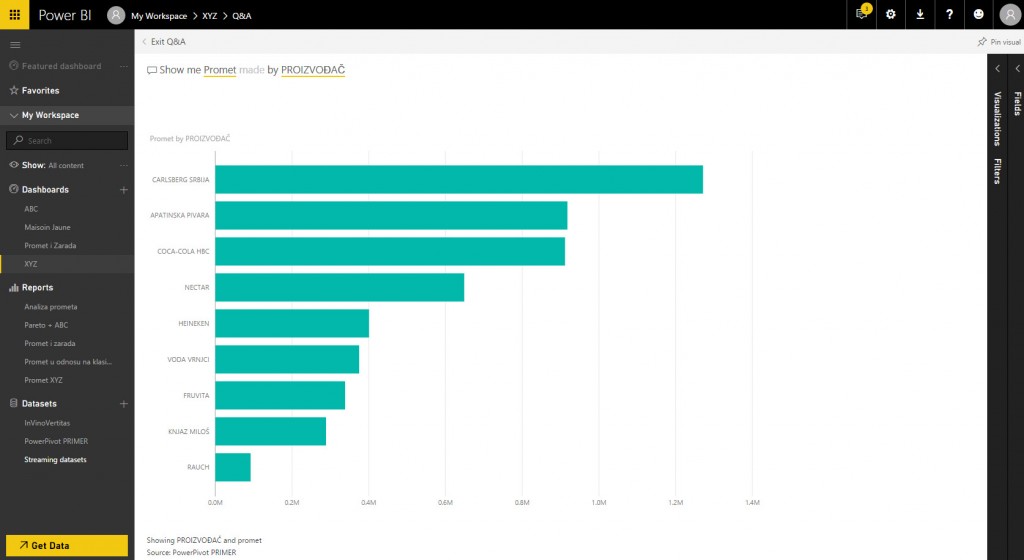 Izvor: ERP Magazin
Izvor: ERP Magazin