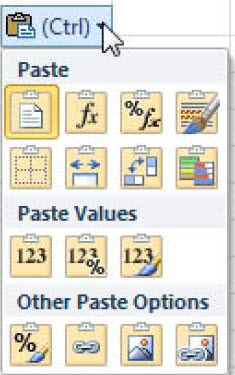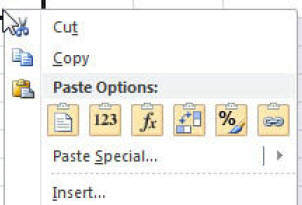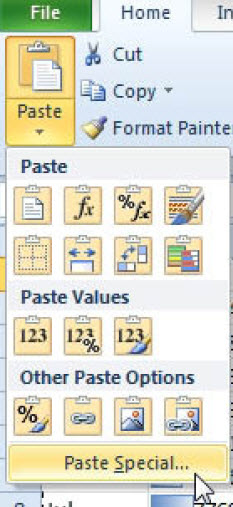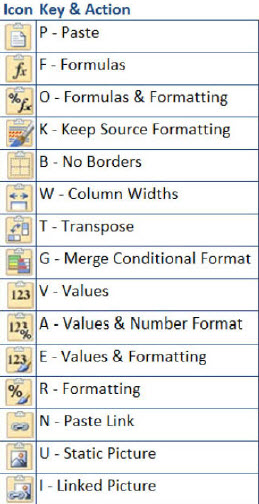Trikovi u Excelu 111. deo – Prečice za funkciju Paste Special
Brži način korišćenja funkcije Paste Special
PROBLEM KORISNIKA: Šta se dešava sa komandom Paste u programu Office 2010? Šta znače sve te ikonice?
REŠENJE: Novi meni Paste Options mogao bi da bude jedan od najvećih štedilaca vremena u vašoj svakodnevnoj upotrebi Excel-a.
Microsoft je pregledao podatke da bi video koja komanda se najčešće opoziva. Ispalo je da je to komanda Paste. Da, ta komanda izgleda dovoljno jednostavna, ali postoji mnoštvo Paste Special opcija i mnogi su bili zbunjeni oko toga koji elementi iskopiranih ćelija će se prekopirati.
Čak i ako ste vrhunski profesionalac u korišćenju funkcije Paste Special, zavolećete novi meni Paste Options jer će vam on omogućiti da zadatke koje obavljate više puta na sat izvršite uz znatno manje pritisaka na tastere.
Uradite normalno copy i paste. Kao i u Excel-u 2003, na ekranu će se pojaviti mali Clipboard. Taj clipboard je već izvesno vreme postojao u Excel-u, ali pošto sam morao da uhvatim miša da bih otvorio padajući meni, ja taj meni nisam nikada koristio.
U Excel-u 2010, ikonica Clipboard takođe pokazuje da možete da otvorite padajući meni još jednim pritiskom na taster Ctrl.
Kada još jednom pritisnete taster Ctrl, videćete niz ikonica koje vam omogućavaju da izmenite vrstu operacije Paste koju ste upravo izvršili. Na primer, mogli biste da kliknete na prvu ikonicu u trećem redu da podatke umetnete kao vrednosti (Slika 1).
Osim toga, kada se zadržite nad tom ikonicom, saznaćete da je taster V prečica za umetanje vrednosti.
Dakle, ako ste osoba koja više voli tastaturu od miša, možete da radite sledeće:
-
Ctrl+C da iskopirate podatke
-
Ctrl+V da ih umetnete
-
Ctrl da otvorite dijalog Paste Options
-
V da se podaci umetnu kao vrednosti.
Za ljude koji su skloniji tastaturi, ovo je prilično brz način za pretvaranje formula u vrednosti.
Ako više volite miša, probajte ovaj pametan trik: držite taster Shift dok oivičavate izbor podataka. Kada pustite taster miša, iz menija koji se pojavi izaberite opciju Copy Here as Values Only.
JOŠ POJEDINOSTI: Ako obično koristite meni koji se otvara pritiskom na desni taster miša da biste koristili funkciju Paste, videćete da taj meni sadrži ikonice za Paste, Paste Values, Paste Formulas, Transpose, Paste Formats i Create Links (Slika 2).
Kada stanete nad neku od tih ikonica, ostatak menija nestaje tako da možete da vidite efekat operacije Paste u režimu Live Preview.
Ako se zadržite nad opcijom Paste Special u meniju koji se otvara pritiskom na desni taster miša, taj meni će nestati i imaćete pristup svim ikonicama (njih 15).
Ako redovno koristite ikonicu Paste na kartici Home, padajući meni na dnu kartice sada vodi do menija s 15 ikonica. U meniju Paste Special još ima nekih opcija koje nisu dostupne u ikonicama. Tim komandama možete da pristupite korišćenjem stavke menija Paste Special na dnu Slike 3.
Svakog dana mnogo puta konvertujem formule u vrednosti pomoću sledećeg niza tastera: Ctrl+C, Alt+E+S+V pa Enter.
Ponekad treba da iskopiram vrednosti i formate na neko novo mesto. Na tom novom mestu treba da pritisnem sledeće tastere: Alt+E+S+V, Enter, Alt+E+S+T+Enter.
Kao što je prethodno pomenuto, da biste promenili formule u vrednosti, možete da upotrebite tastere Ctrl+C, Ctrl+V, Ctrl pa V. Da biste umetnuli vrednosti i formate, upotrebite tastere Ctrl+V, Ctrl pa E kako biste umetnuli vrednosti i format brojeva.
Ovo bi moglo da se uradi i na još brži način. Taster na slici (Right-Click) odgovara desnom tasteru miša. Da biste formule umetnuli kao vrednosti upotrebite tastere Ctrl+C, taster Right-Click pa V.
Ako treba da umetnete vrednosti i formate, to ćete uraditi pomoću tastera Right-Click i tastera E.
Jednu od pritužbi koju sam čuo o meniju Paste Options jeste da je teško shvatiti šta te ikonice znače. Fotokopirajte Sliku 4 i okačite je iznad svog radnog stola.
U prvih mesec dana sam i ja koristio sličnu sliku pored svog kompjutera kako bih se podsećao da počnem da koristim te nove prečice.
Tasteri prečice u meniju Paste Options
U sledećoj listi se opisuje svaki od 15 elemenata u meniju Paste Options
-
PASTE je normalno umetanje. Dobijate formule, ivice i formate.
-
FORMULAS umeće formule. Ta opcija neće promeniti formatiranje.
-
FORMULAS & FORMATTING će umetnuti formule i svako numeričko formatiranje. Ne umeću se ivice, komentari i boje ćelija.
-
KEEP SOURCE FORMATTING je slično normalnom umetanju.
-
NO BORDERS umeće sve osim ivica
-
COLUMN WIDTHS kopira širine kolona iz izvornog opsega ćelija.
-
TRANSPOSE obrće podatke tako da redovi postanu kolone i obratno.
-
MERGE CONDITIONAL FORMATTING je za nekolicinu ljudi koji su voleli automatski zadato ponašanje u Excel-u 2007. Uslovno formatiranje se sada sastoji od elemenata Icon Sets, Data Bars, 2-Color Color Scales, 3-Color Color Scales i tradicionalnih pravila za uslovno formatiranje. Ono što je novo u Excel-u 2007 jeste sposobnost da se za isti opseg ćelija primene dva različita uslovna formata. Na primer, možete da kombinujete skup ikonica i tradicionalno pravilo formatiranja. To ima smisla. Nažalost, mnogi nepažljivo kombinuju dvobojnu skalu s trobojnom, što dovodi do mnoštva smeđkasto obojenih ćelija.
Kada u Excel-u 2010 umećete podatke, uslovni formati iz izvornog opsega poništiće uslovne formate iz ciljnog opsega. Ako znate šta radite i ako želite da zadržite i jedno i drugo formatiranje, upotrebite ovu ikonicu. Imajte u vidu da tu ikonicu nećete videti ukoliko izvorni opseg ćelija nije imao uslovno formatiranje.
-
VALUES eliminiše formule i umeće njihove sadašnje vrednosti.
-
VALUES & NUMBER FORMAT pretvara formule u vrednosti ali i prenosi svako numeričko formatiranje koje je primenjeno na izvorni opseg.
-
VALUES & FORMATTING pretvara formule u vrednosti ali i prenosi formatiranje ćelija.
-
FORMATTING umeće samo formate.
-
PASTE LINK pravi formule u ciljnom opsegu koje su veza prema izvornom opsegu.
-
STATIC PICTURE umeće sliku iskopiranog opsega. Ta slika može sadržati ćelije, SmartArt elemente, grafikone itd. Ova slika se ne menja kada se promeni originalni opseg.
-
LINKED PICTURE umeće živu sliku iskopiranog opsega. Kada se u originalnom opsegu nešto promeni, ta slika odražava tu promenu. Ovo se nekada zvalo Camera Tool u Excel-u 2003.