Trikovi u Excelu 2.deo
Ukoliko te zanima Excel, pogledaj i sledeće tekstove. Dovoljno je da klikneš na link:
Trikovi u Excelu 3. deo (shortcuts 1/3)
Trikovi u Excelu 4. deo (Custom Sort)
Trikovi u Excelu 6. deo (Custom View)
Trikovi u Excelu 7. dio: Sekundarna osa, ili kako prikazati podatke u dvije skale na chartu
Trikovi u Excelu 8. deo (shortcuts u Excelu 3/3)
Trikovi u Excelu 9. deo: Print Titles ili kako da se prvi red ponavlja na svakom listu u Excelu
Trikovi u Excelu 10. deo: Sparklines ili grafikon unutar jedne ćelije
Posle prvog teksta o trikovima u Excelu (Bojan, Trikovi u Excelu) evo i nastavka.
Baš dok sam razmišljao o čemu da pišem, kolegica sa posla me zamolila da joj pomognem oko ujednačavanja unosa podataka u Excel tabeli.
Naime, napravila je praznu tabelu u Excelu koju je dala na popunjavanje drugima. Naravno, kada nešto može krenuti naopako, obično se to i desi. Pošto je unos bio slobodan, svako je unosio tekst na različit način: sa malim slovima, velikim slovima, sa početnim velikim slovom, neko je zaboravio isključiti Caps Lock itd.
Nakon popunjavanja vraćena joj je tabela sa kolonom u kojoj je trebalo da budu dvije različite vrijednosti ("Muški" ili "Ženski") a dobila ih je desetak.
Kada se gleda tako popunjena tabela, čak se i može "pročitati". Problem nastaje kada se pokušaju napraviti sumarni pregledi, filtriranja i sortiranja. Naime, za Excel je ista riječ napisana malim slovima različita od iste riječi napisane velikim slovima.
Kolegica je rekla da joj ne predstavlja problem ispraviti podatke tako da budu ujednačeni jer poznaje odgovarajuće funkcije (TRIM, PROPER, UPPER, LOWER). Pitala je kako sprečiti buduće pogrešne unose, odnosno kako omogućiti samo unose sa padajuće liste.
Odgovor na to je "Data Validation".
Najveća korist koju ova opcija pruža je ograničavanje mogućih unosa u ćelije. Excel prihvata samo unose koje definišete. Na taj način imate ujednačene podatke, što je veoma bitno kod sumarnih pregleda, kalkulacija, filtriranja i sortiranja.
Ukratko, ova opcija radi na sljedeći način:
- selektujete ćelije za koje definišete moguće unose;
- definišete moguće vrijednosti (u obliku liste, raspona brojeva, datuma, dužine teksta itd.);
- pri unosu se dobija padajuća lista sa definisanim opcijama;
- Excel ne prihvata unose koje niste definisali i javlja grešku.
Osim toga, možete:
- definisati poruku za pomoć pri unosu;
- definisati poruke pri pokušaju pogrešnog unosa;
- koristiti postojeći spisak kao listu raspoloživih opcija;
- istaći ćelije čiji sadržaj ne odgovara zadanim opcijama (ovo se dešava kada su podaci uneseni prije nego koristite "Data Validation").
Evo kako se koristi "Data Validation".
Napomena: ovde su prikazane slike iz Excela 2007/2010. Skoro isti način rada je i u "staroj" verziji Excela 2003.
Korak 1.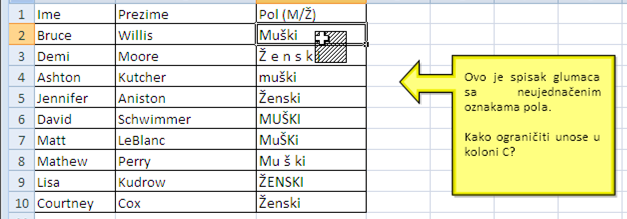
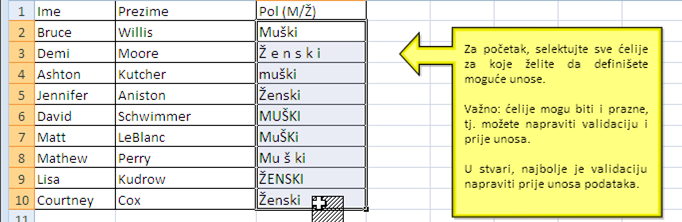
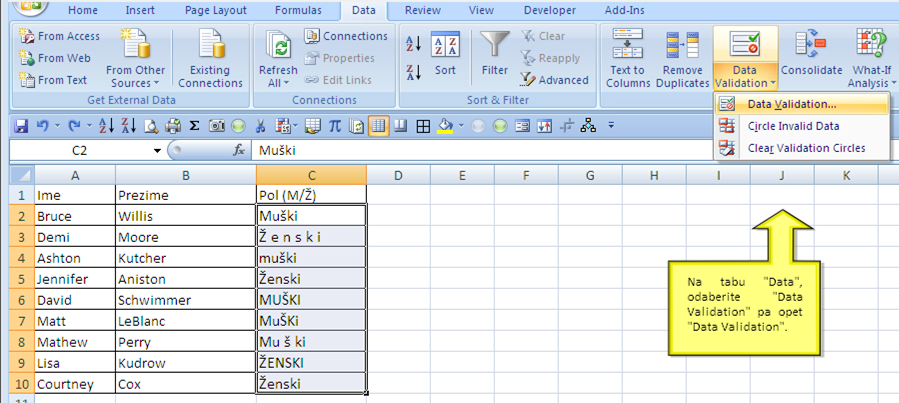
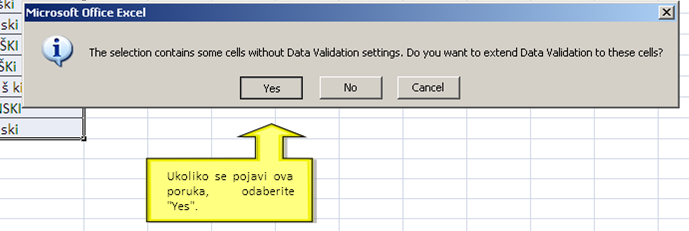
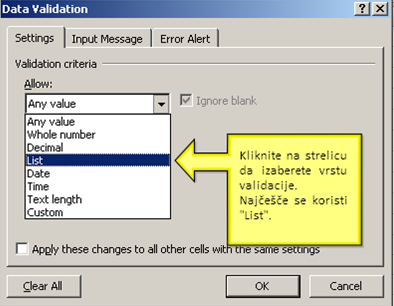
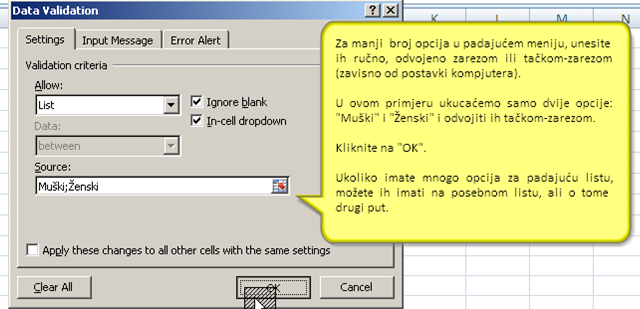
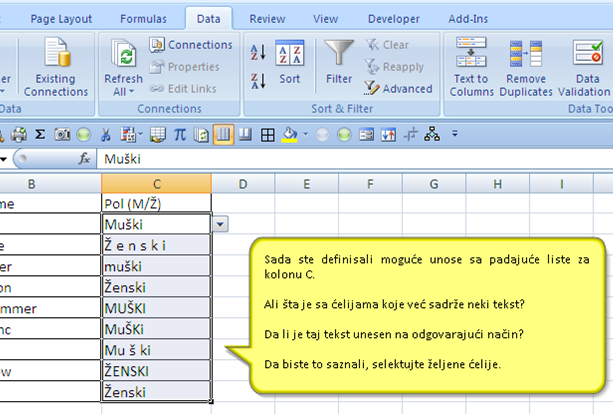
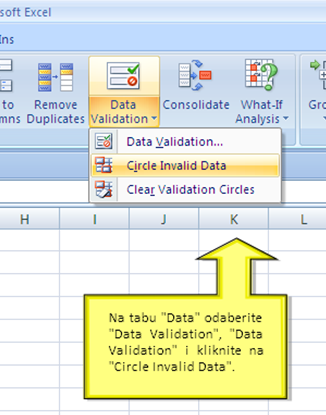
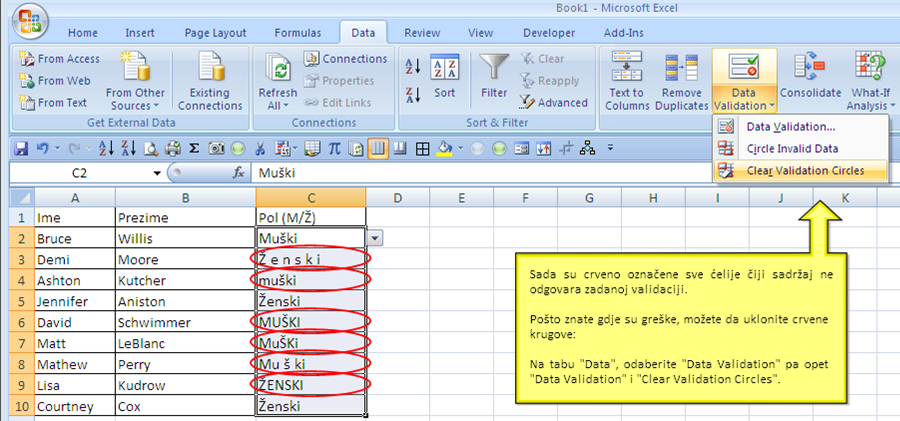
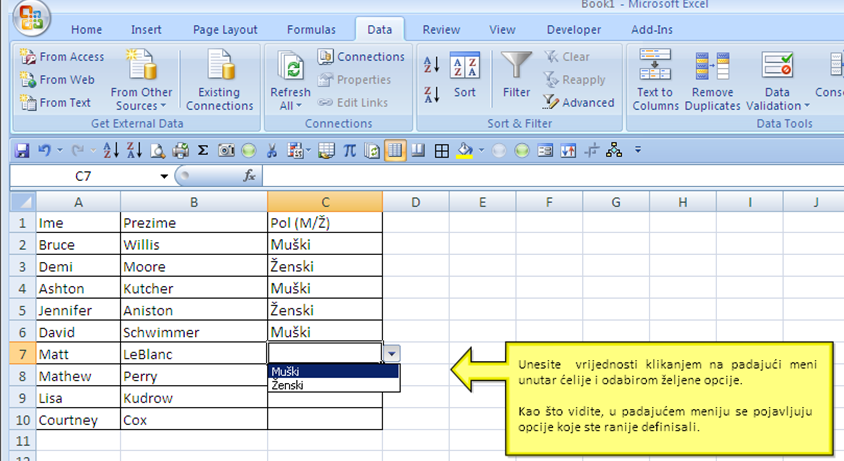
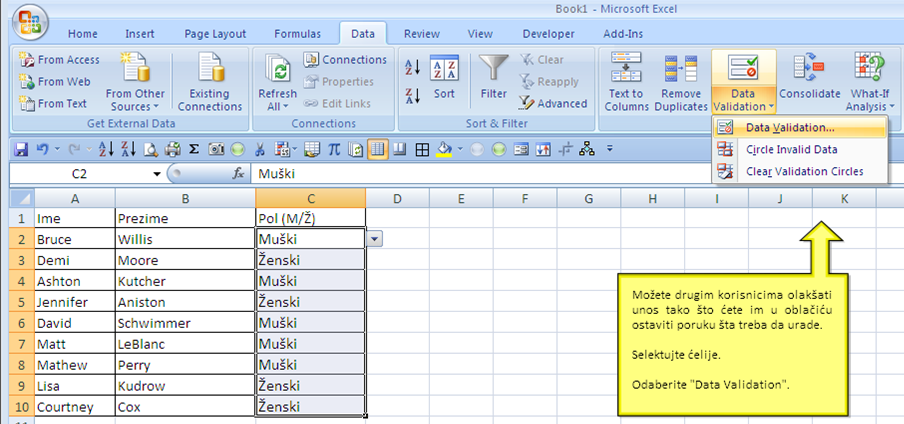
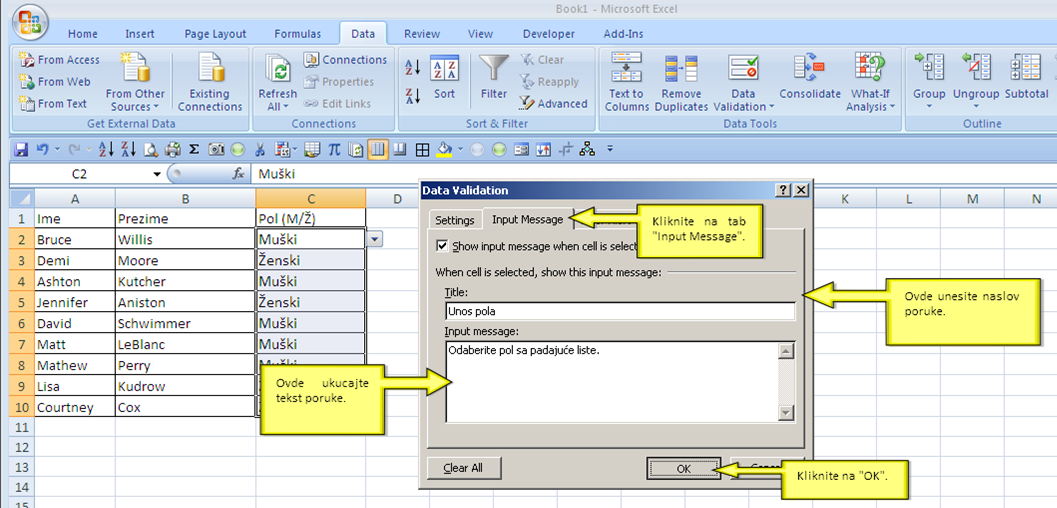
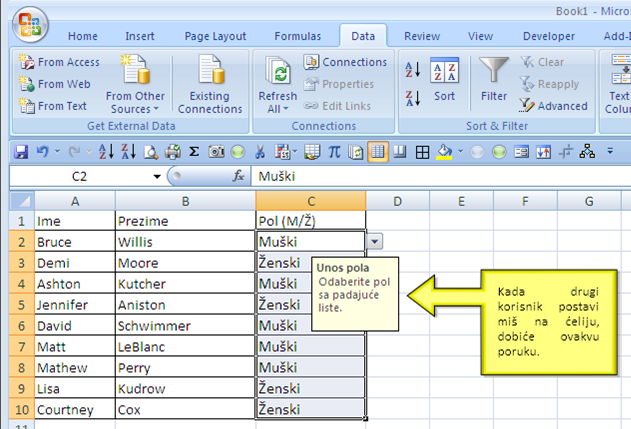
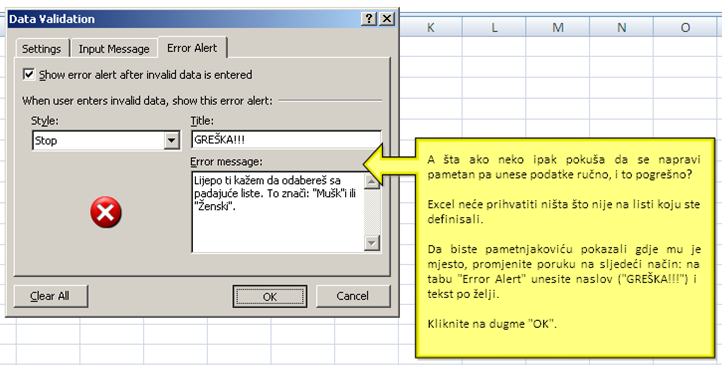
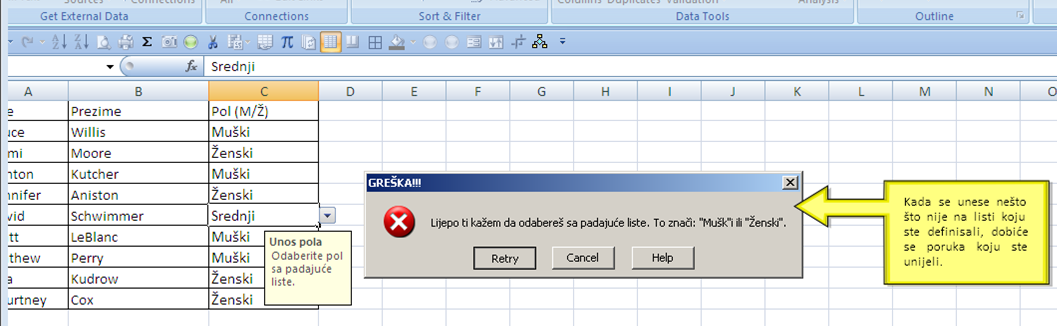
Trikovi u Excelu 3. deo (shortcuts 1/3)
Trikovi u Excelu 4. deo (Custom Sort)
Trikovi u Excelu 6. deo (Custom View)
Trikovi u Excelu 7. dio: Sekundarna osa, ili kako prikazati podatke u dvije skale na chartu
Trikovi u Excelu 8. deo (shortcuts u Excelu 3/3)
Trikovi u Excelu 9. deo: Print Titles ili kako da se prvi red ponavlja na svakom listu u Excelu
Trikovi u Excelu 10. deo: Sparklines ili grafikon unutar jedne ćelije