Trikovi u Excelu 23. deo – Učinite da isečci kružnog grafikona budu lako čitljivi.
PROBLEM KORISNIKA:
Svi ti sićušni isečci stvarno otežavaju razumevanje grafikona. Kao što možete da vidite, sve ispod 10% na Slici 1 samo pravi pometnju. [caption id="" align="aligncenter" width="375"]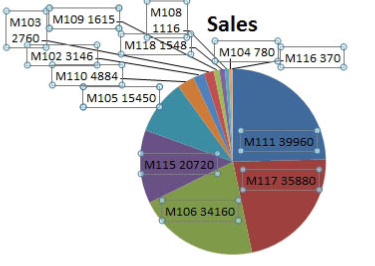 Slika 1.[/caption]
REŠENJE:
Slika 1.[/caption]
REŠENJE:
Mora da postoji bolji način – i evo ga. Excel nudi dve vrste grafikona koji omogućavaju korisnicima da uzmu te male isečke grafikona i da ih prebace u sekundarni grafikon. Ipak, da bi ti mali isečci izgledali kako treba, uvek treba da planirate fino podešavanje postavki. Da biste počeli s podešavanjem, izaberite kružni grafikon. Zatim izaberite opcije Design pa Change Chart Type. Izaberite ikonicu Bar of Pie (Slika 2).
[caption id="" align="aligncenter" width="527"]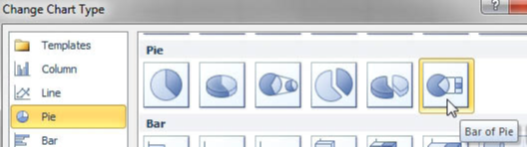 Slika 2.[/caption]
Slika 2.[/caption]
Postavke su u početku uvek neodgovarajuće. One u sekundarni grafikon obično prebacuju poslednjih pet stavki. Ali ima i boljih mogućnosti. Da biste otkrili te mogućnosti, desnim tasterom miša izaberite sekundarni grafikon pa izaberite opciju Format. Prvi padajući meni nudi opcije Position, Value, Percentage Value i Custom. Kod opcije Custom možete da odaberete svaku stavku podataka i da odredite da li treba da se nalazi u prvom ili drugom grafikonu. Lakša mogućnost je da izaberete opciju Percentage Value. Sve što je ispod 10% premestite u sekundarni grafikon.
[caption id="" align="aligncenter" width="347"]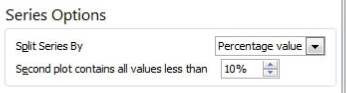 Slika 3.[/caption]
Slika 3.[/caption]
Kao što je prikazano na Slici 3, podesite koje stavke treba da budu u sekundarnom grafikonu. Veličinu sekundarnog grafikona možete da kontrolišete. Ona počinje od 75% veličine kružnog grafikona. Ako su ti mali isečci nevažni, napravite manji grafikon. Međutim, ako je potrebno da vidite podatke tih manjih stavki, možete da idete i do 200% veličine kružnog grafikona.
Ti procenti su u odnosu prema prvom grafikonu (Slika 4). [caption id="" align="aligncenter" width="335"]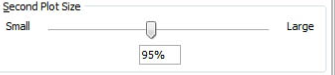 Slika 4.[/caption]
PAŽNJA:
Slika 4.[/caption]
PAŽNJA:
Morao sam da izaberem pojedinačne oznake u dnu kolone i da izmenim veličinu samo tih oznaka kako bih sprečio preklapanje. Kako biste izabrali pojedinačne oznake, možete prvo da izaberete mišem jednu oznaku pri čemu će biti izabrane sve oznake, pa da drugim pritiskom na taster miša izaberete samo jednu. Zatim upotrebite taster desne strelice da pređete s jedne na drugu oznaku. Sekundarni grafikon prikazuje podatke svih malih isečaka (Slika 5).
[caption id="" align="aligncenter" width="515"]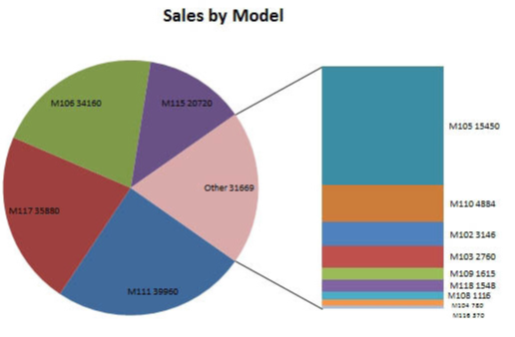 Slika 5.[/caption]
Slika 5.[/caption]