Trikovi u Excelu 32. deo – Razdvojte delove brojeva sa crticama u zasebne kolone.
Ova tehnika Vam omogućava da razdvojite brojeve koji sadrže crtice i da te delove brojeva stavite u zasebne kolone.
Ali pazite kako koristite postavku "Text".
Problem korisnika:
Jedan dobavljač mi je dao fajl koji sadrži trodelne brojeve artikala. Ti delovi su odvojeni crticama.
Od funkcije FIND me zaboli glava, ali ipak moram da razdvojim broj artikla na tri kolone. Šta da radim?
[caption id="" align="aligncenter" width="239"]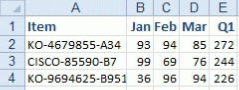 Slika 1.[/caption]
[caption id="" align="aligncenter" width="363"]
Slika 1.[/caption]
[caption id="" align="aligncenter" width="363"]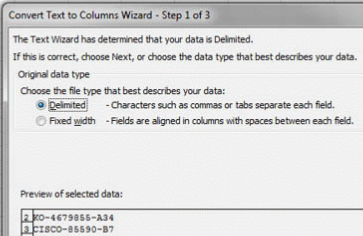 Slika 2.[/caption]
[caption id="" align="aligncenter" width="199"]
Slika 2.[/caption]
[caption id="" align="aligncenter" width="199"]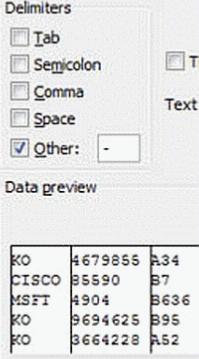 Slika 3.[/caption]
Slika 3.[/caption]
Rešenje:
Da biste rastavili broj artikla možete da upotrebite komandu Text to Columns na kartici Data. Drugim rečima, razdvojte broj artikla prema svakoj crtici (Slika 1). Izaberite ćelije od A3 do poslednje prazne ćelije u koloni C.
Postupite na sledeći način:
-
Iskopirajte broj artikla na desnu stranu podataka u koloni F. Komanda Text to Columns popuniće više kolona s desne strane originalne kolone. Uverite se da imate dovoljno praznih kolona.
-
Izaberite ceo skup podataka u koloni F. Stanite kursorom na ćeliju F2 i pritisnite tastere Ctrl+Shift+Strelica nadole.
-
Izaberite opcije Data pa Text to Columns. Opcija Convert Text to Columns Wizard (čarobnjak za pretvaranje teksta u kolone) radi ili s podacima koji su nečim razdvojeni ili s podacima koji imaju fiksnu širinu za svaki segment.
-
Pošto su podaci u ovom primeru razdvojeni crticom, u prvom koraku čarobnjaka ostavite dugme opcija na postavci Delimited (Slika 2).
-
Pritisnite dugme Next.
-
U drugom koraku čarobnjaka se podrazumeva da su podaci razdvojeni tabulatorskim znakom pa poništite polje Tab. Ostali standardni izbori su zapeta, razmak i tačka i zapeta. Pošto crtica nije na listi, treba da izaberete opciju Other. U tom polju upišite crticu (Slika 3). Prozor Data Preview će prikazati podatke u tri kolone.
-
Pritisnite dugme Next.
-
Ponovo pritisnite Next. Ako želite, u trećem koraku čarobnjaka naznačite vrstu podataka kolona. Ukoliko nemate datume, može da ostane tip podataka General (opšti). Imajte u vidu da, ako hoćete da sačuvate vodeće nule u drugom delu broja artikla, treba da izaberete naslov tog polja i da ga promenite iz General u Text.
-
Pritisnite dugme Finish.
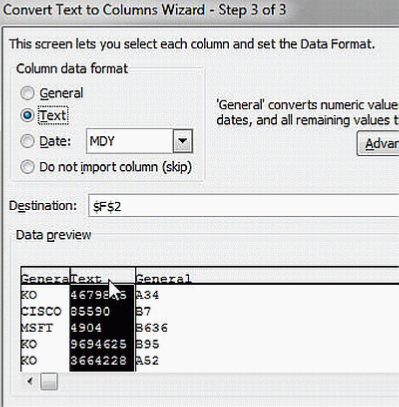 Slika 4.[/caption]
[caption id="" align="aligncenter" width="278"]
Slika 4.[/caption]
[caption id="" align="aligncenter" width="278"]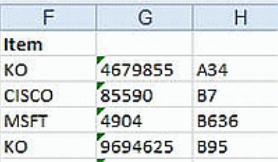 Slika 5.[/caption]
Slika 5.[/caption]
Na kraju je originalna kolona F zamenjena prvim delom rezultata. Kolone G i H sadrže drugi odnosno treći segment broja artikla (Slika 5).
Pažnja:
Format General će agresivno pokušavati da pretvori u datum sve što iole liči na datum. Na primer, broj dela 5-5055 biće uvezen kao 1. maj 5055. Razlomak kao što je ¼ biće uvezen kao 4. januar tekuće godine. Ako Vaši podaci sadrže crtice ili kose crte, koristite format Text.
Pažnja:
Izbegavajte korišćenje opcije Text u trećem koraku čarobnjaka ukoliko to nije apsolutno neophodno. Pored očuvanja vodećih nula, opcija Text će zameniti format te kolone u tekst. Kada u toj koloni pokušate da unesete neku formulu, dobićete tu formulu a ne njen rezultat. Da biste rešili ovaj problem, morate da izaberete dotičnu kolonu, da pritisnete Ctrl+1 kako biste formatirali ćelije i da izaberete opciju Number. Zatim izaberite bilo koji format brojeva. Potom morate da se vratite i ponovo unesete formule kako bi mogle da funkcionišu.