Trikovi u Excelu 45. deo –Upotrebite funkciju MOD da napravite novi format.
Razmišljajte inventivno i upotrebite Excelovu funkciju MOD da napravite dvobojnu tabelu.
Problem korisnika:
Da li imate još neke interesantne primene funkcije MOD? Ili možda neke tradicionalne metode za primenu formata u vidu zelene trake koji je postojao u padajućem meniju AutoFormat u Excelu 2003?
(Funkcija MOD je funkcija koja nalazi ostatak deljenja jednog broja drugim.)
[caption id="" align="aligncenter" width="158"]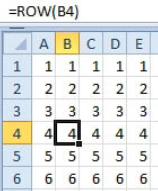 Slika 1.[/caption]
Rešenje:
Slika 1.[/caption]
Rešenje:
Ova tema se odnosi na inventivan metod korišćenja funkcije MOD radi primene nekog formata. Ako bi jedini cilj bio da se oboji svaki drugi red, mogli biste da primenite bilo koji od sledećih metoda:
-
Pritisnite Alt+O+A pa izaberite format Excel 2003.
-
Pritisnite Ctrl+T, izaberite opciju Banded Rows pa bilo koji format.
-
Ostavite red br. 2 neformatiran. Red br 3. obojite zeleno. Izaberite redove br. 2 i 3.
Povucite ugaoni kvadratić do dna skupa podataka. Otvorite meni Paste Options pa izaberite opciju Fill Formatting Only.
Međutim, u ovoj temi će se koristiti matematika da se izvrši formatiranje.
Uzmimo funkciju ROW. Formula =ROW(A2) će dati 2 jer je A2 u drugom redu tabele. Slika 1 prikazuje veliki broj funkcija ROW.
A sada zamislite da uzmete sve brojeve iz tih redova i podelite ih sa 2. Zanemarite sve cele brojeve rezultata a zadržite ostatak. Ovo je čudna zamisao. Nijedan red s parnim brojem neće uopšte imati ostatak. Što se tiče redova s neparnim brojevima, recimo da uzmete broj 7 i podelite ga sa 2. Dobićete 3 s ostatkom 1. Zanemarite trojku a zadržite samo ostatak.
[caption id="" align="aligncenter" width="167"]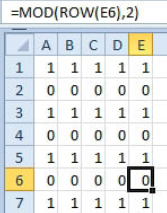 Slika 2.[/caption]
[caption id="" align="aligncenter" width="307"]
Slika 2.[/caption]
[caption id="" align="aligncenter" width="307"]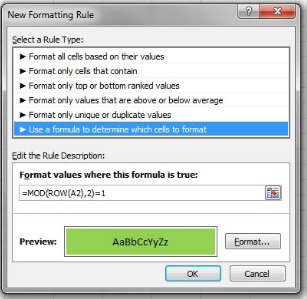 Slika 3.[/caption]
Slika 3.[/caption]
Funkcija MOD daće Vam samo taj ostatak. Funkcija =MOD(ROW(A7),2) daće 1 jer 7 podeljeno sa 2 ima ostatak 1. Slika 2 prikazuje formulu MOD za više redova. Primetićete da dobijate trake nula i jedinica.
Dakle, kako koristite ovu formulu da dodate zelenu traku u svaki drugi red (Slika 6)? To radite primenom tradicionalnog uslovnog formatiranja. Sledite ove korake:
1. Izaberite opseg podataka. Recimo da je to A2:G900.
2. Zabeležite koja ćelija je aktivna ćelija. To je adresa ćelije koja se javlja u polju naziva ćelije s leve strane polja za unos formula. Ta adresa će Vam trebati u četvrtom koraku.
3. Izaberite opcije Home, Conditional Formatting pa New Rule.
4. U vrhu dijaloga New Formatting Rule ima šest vrsta pravila. Izaberite poslednju vrstu pod nazivom "Use A Formula To Determine Which Rows To Format" ("Koristi formulu da utvrdiš koje redove da formatiraš"). Kada izaberete ovu vrstu, u dnu dijaloga se pojavljuje polje za unos formule pod nazivom "Format Values Where This Formula is True" ("Formatiraj vrednosti tamo gde je ova formula tačna").
5. Uđite u to polje za unos formule. Unesite formulu sličnu ovoj formuli ali umesto A2 upotrebite adresu ćelije iz drugog koraka: =MOD(ROW(A2),2)=1
6. Pritisnite dugme Format...
7. Na kartici Fill izaberite boju. Pritisnite dugme OK. Dijalog treba da izgleda kao na Slici 3.
8. Pritisnite dugme OK da primenite to pravilo.
U izabranom opsegu ćelija će biti obojen svaki drugi red (Slika 4).
Interesantno je da će, ako obrišete ili ubacite neki red, formule MOD(ROW(),2) izvršiti preračunavanje. Na Slici 5 sada je zelen red 3a a beo red 4.
[caption id="" align="aligncenter" width="279"]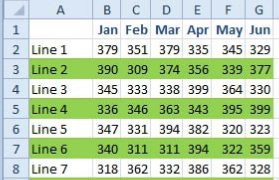 Slika 4.[/caption]
[caption id="" align="aligncenter" width="275"]
Slika 4.[/caption]
[caption id="" align="aligncenter" width="275"]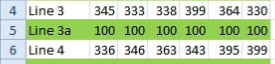 Slika 5.[/caption]
[caption id="" align="aligncenter" width="275"]
Slika 5.[/caption]
[caption id="" align="aligncenter" width="275"]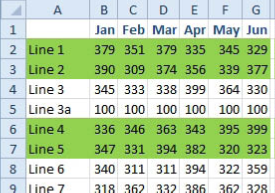 Slika 6.[/caption]
Napomena:
Slika 6.[/caption]
Napomena:
Uz malo matematičkog rezonovanja možete da izmenite šablon formatiranja. Šta da uradite ako hoćete da budu formatirani parni redovi? Izmenite formulu u =MOD(ROW(A2),2)=0. Ako želite dva zelena pa dva bela reda, upotrebite formulu =MOD(ROW(A2),4)>1 (Slika 5).