Trikovi u Excelu 39. deo – Izbacite prazne ćelije ali zadržite redosled.
Naučite kako da uklonite prazne ćelije iz određenog opsega Excel radne tabele (worksheet) a da istovremeno zadržite originalni redosled.
Problem korisnika:
Neko mi je dao podatke iskopirane iz programa Microsoft Word. U listi ima više praznih ćelija. Hoću da uklonim prazne redove ali moram da sačuvam originalan redosled podataka.
Rešenje:
Postoje trikovi kojima se podaci sortiraju a prazne ćelije premeštaju na kraj radne tabele (worksheet), ali te tehnike remete originalni redosled ćelija. Umesto njih probajte ovo:
Pre sortiranja dodajte privremenu kolonu s brojevima originalnog redosleda tako da podaci mogu da se ponovo sortiraju kako treba. Primenite ove korake:
1. Ubacite novi red br. 1. Izaberite ćeliju A1 pa zatim izaberite opcije Home, Insert pa Insert Sheet Rows. Pošto imate izabranu samo jednu ćeliju, biće ubačen samo jedan red.
2. U ćeliji A1 unesite naslov, npr. "Oznaka". Unesite naslov i u ćeliji B1, npr. "Redosled". Primenite Heading 4 kao stil ćelije tako što ćete upotrebiti galeriju Cell Styles na kartici Home.
3. U ćeliji B2 unesite broj 1. Izaberite ćeliju B2. Držite taster Ctrl dok povlačite kvadratić za popunjavanje do poslednjeg reda koji sadrži podatke. Niz 1, 2, 3 će se nastaviti nadole do broja 129 u redu broj 130.
[caption id="" align="aligncenter" width="335"]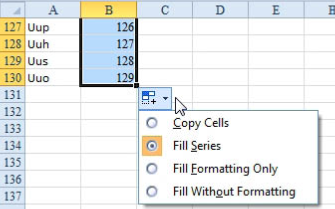 Slika 1.[/caption]
Slika 1.[/caption]
Napomena:
Ako dobijete niz jedinica umesto 1, 2, 3 to znači da niste držali taster Ctrl. Otvorite ikonicu Auto Fill Options u ćeliji C131 i izaberite opciju Fill Series (Slika 1).
[caption id="" align="aligncenter" width="143"]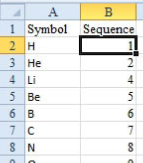 Slika 2.[/caption]
Slika 2.[/caption]
Napomena:
Ako ikonica Auto Fill Options zaklanja neke druge podatke prilično ju je teško ukloniti. Jedan od metoda je da se promeni širina bilo koje kolone.
1. Zatim sortirajte podatke po koloni A tako što ćete izabrati jednu ćeliju u koloni A i pritisnuti dugme AZ na kartici Data.
2. Pritisnite taster End pa zatim taster strelice nadole da biste se spustili do poslednje ćelije u koloni A koja sadrži podatke. Ispod te poslednje ćelije izbrišite redove tako što ćete izabrati brojeve tih redova, pritisnuti desni taster miša pa izabrati Delete (To su prazne ćelije. Važno je obrisati redne brojeve iz kolone B za prazne ćelije tako da ne budu ponovo sortirani među podatke u narednom koraku).
3. Izaberite bilo koju vrednost u koloni B. Pritisnite dugme AZ na kartici Data da sortirate podatke po originalnom redosledu bez praznih ćelija (Slika 2).
4. Obrišite privremenu kolonu B tako što ćete izabrati opcije Home, Delete pa Delete Sheet Columns.
5. Obrišite privremeni red 1 tako što ćete izabrati ćeliju A1 pa opcije Home, Delete pa Delete Sheet Rows.
Napomena:
Prazne ćelije će biti uklonjene iz liste a lista će zadržati originalni redosled.
Napomena:
Prethodni koraci su naročito dobri kada Vaš skup podataka ima mnogo kolona a treba da izvršite brisanje na osnovu jedne kolone. Ako imate skup podataka koji ima jednu kolonu, probajte ovaj brži metod:
1. Izaberite opseg podataka.
2. Izaberite opcije Home, Find & Select pa Go To Special i u dijalogu Go To Special izaberite Blanks pa pritisnite dugme OK.
3. Izaberite opcije Home, Delete pa Delete Cells, izaberite Shift Cells Up pa pritisnite dugme OK.
Excel će izbrisati sve prazne ćelije a niže ćelije pomeriti nagore.
Alternativno rešenje:
Ovo možete da rešite pomoću opcije Filter. Primenite sledeće korake:
1. Dodajte naslov. 104220145
2. Izaberite ceo skup podataka.
3. Izaberite opcije Data pa Filter. Otvorite padajući meni Filter za naslov. Isključite opciju Select All. Spustite se skroz do dna da izaberete opciju Blanks.
4. Ponovo izaberite vidljive redove izuzev naslova.
5. Izaberite opcije Home, Delete pa Delete Sheet Rows.
6. Izaberite opciju Clear iz grupe Sort & Filter na kartici Data na traci s ikonicama.