Trikovi u Excelu 40. deo – Pustite da Excel odradi težak posao „prosejavanja“ podataka.
Isfiltrirajte brzo određene podatke iz liste.
Problem korisnika:
U radnoj tabeli (worksheet) imam 10.000 podataka. Hoću da mogu da brzo pronađem podatke koji odgovaraju određenom kriterijumu, kao npr. sve podatke koji se odnose na region East i proizvod ABC.
[caption id="" align="aligncenter" width="443"]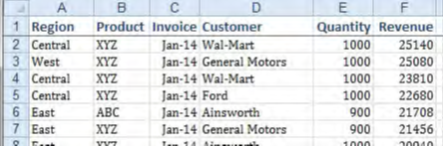 Slika 1.[/caption]
Slika 1.[/caption]
Rešenje:
Podatke koji odgovaraju određenom kriterijumu možete da pronađete pomoću komande Filter (Slika 1).
[caption id="" align="aligncenter" width="131"]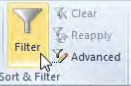 Slika 2.[/caption]
Slika 2.[/caption]
Pre Excela 2007, komanda Filter je bila poznata kao AutoFilter. Ta komanda se poboljšavala u svakoj verziji Excela u poslednjoj deceniji.
Uključite komandu Filter ili izborom opcija Home, Sort & Filter pa Filter ili izborom opcije Data pa ikonice Filter. Kao što možete da vidite na Slici 2, dugme Filter je trostruko veće od ikonice Advanced Filter, što shvatam kao dokaz da se Microsoft nada da jednog dana dovoljno ojača komandu Filter da će eliminisati potrebu za opcijom Advanced Filter.
[caption id="" align="aligncenter" width="223"]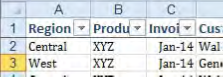 Slika 3.[/caption]
[caption id="" align="aligncenter" width="271"]
Slika 3.[/caption]
[caption id="" align="aligncenter" width="271"]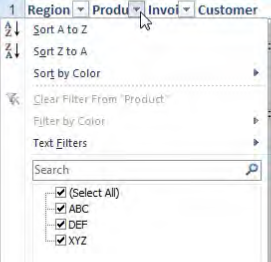 Slika 4.[/caption]
Slika 4.[/caption]
Da biste filtrirali skup podataka, primenite sledeće korake:
1. Obezbedite da iznad podataka bude naslovni red. Izaberite jednu ćeliju iz skupa podataka. Izaberite opcije Data pa Filter. Excel će svakom naslovu dodati padajući meni (Slika 3).
2. Izaberite padajući meni Product. Videćete nekoliko novih elemenata koji nisu bili dostupni kod komande AutoFilter. Te nove opcije imaju i iritantan sporedni efekat. Pre no što budete mogli da izaberete proizvod ABC, prvo morate da isključite opciju (Select All) (Slika 4).
3. Uključite opciju ABC. Pritisnite dugme OK. Sada ćete videti samo podatke za proizvod ABC.
4. Otvorite padajući meni naslova Region. Isključite opciju (Select All). Uključite opciju East. Pritisnite dugme OK.
5. Sada ćete imati samo podatke za region East i proizvod ABC. Zapazićete da se u svim kolonama u kojima je primenjen neki filter pojavljuje ikonica sa slikom levka (Slika 5).
[caption id="" align="aligncenter" width="435"]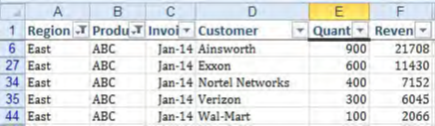 Slika 5.[/caption]
Slika 5.[/caption]
Da biste isključili neki filter, otvorite padajući meni pa izaberite opciju Clear
Filter From (naziv polja).
[caption id="" align="aligncenter" width="363"]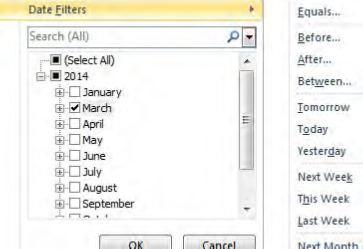 Slika 6.[/caption]
Napomena:
Slika 6.[/caption]
Napomena:
Excel će prepoznati da li kolona sadrži tekst, brojeve ili datume. Svaka vrsta kolone uključuje podmeni s novim opcijama.
Najdramatičnije izmene se omogućavaju kod nove opcije Date Filters. Datumi se pojavljuju u vidu stabla pa možete da uključujete ili isključujete čitave mesece umesto da uključujete svih trideset datuma koji pripadaju jednom mesecu. Podmeni Date Filters pruža mnogo mogućnosti izbora koje izgledaju kao da su pozajmljene iz programa Quickbooks (Slika 6).
[caption id="" align="aligncenter" width="419"]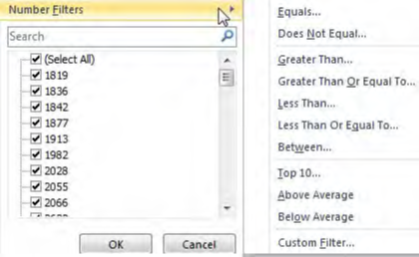 Slika 7.[/caption]
Slika 7.[/caption]
Numeričke kolone pružaju filter Top 10 kao i nove mogućnosti izbora kao što je filter Above Average ("iznad proseka") (Slika 7).
Filter Top 10 omogućava Vam da odredite n najviših ili najnižih stavki ili n procenata stavki. Opcija Top 10 je postojala u ranijim verzijama Excela ali su svi ostali filteri vrednosti iz gornje slike novi u Excelu 2007.
[caption id="" align="aligncenter" width="339"]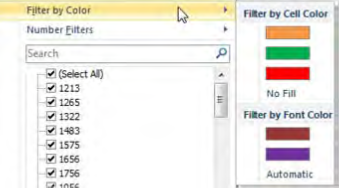 Slika 8.[/caption]
Slika 8.[/caption]
Ako ste koristili boje za ćelije ili fontove, ili skupove ikonica, možete da upotrebite podmeni Filter by Color da prikažete podatke koji imaju određenu boju (Slika 8).
Pažnja:
Da bi se pojavile opcije Date Filters odnosno Number Filters, podaci moraju da budu pretežno datumi odnosno brojevi. Ako imate previše praznih ili tekstualnih ćelija, Excel će kolonu tretirati kao tekstualnu i neće ponuditi ove opcije filtriranja u padajućem meniju.