Trikovi u Excelu 43. deo – Kako da prilagodite traku sa ikonicama?
Prilagođavanje trake s ikonicama pomoću Excela 2010
Problem korisnika:
Kako da prilagodim traku s ikonicama?
Rešenje:
U Excelu 2007 nije moguće prilagođavanje trake. U Excelu 2010 mogućnosti prilagođavanja su slabe u poređenju s mogućnostima u Excelu 2003. Ipak, bolje i to nego ništa.
Možda ćete smatrati da komanda Pivot Table treba da pripada kartici Data pre nego kartici Insert. Kartici Data možete da dodate novu grupu koja će sadržati ikonice za pivot tabelu.
[caption id="" align="aligncenter" width="507"] Slika 1.[/caption]
Slika 1.[/caption]
Prvo pogledajte traku s ikonicama i odlučite gde želite da se pojavljuje ta nova grupa. Možda bi dobro mesto bilo između grupe Sort & Filter i grupe Data Tools Slika 1).
[caption id="" align="aligncenter" width="367"]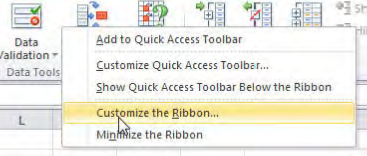 Slika 2.[/caption]
Slika 2.[/caption]
Dok se nalazite bilo gde na traci pritisnite desni taster miša pa izaberite opciju Customize the Ribbon. Pristupite tom meniju pritiskom na desni taster miša (Slika 2).
[caption id="" align="aligncenter" width="287"]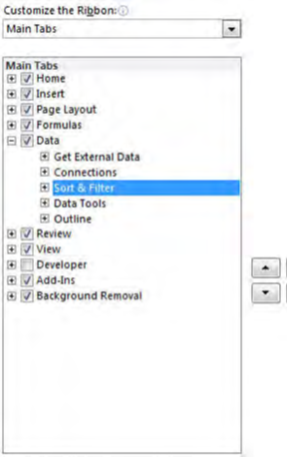 Slika 3.[/caption]
Slika 3.[/caption]
Izaberite gde treba da se smesti ta nova grupa (Slika 3).
Dijalog Customize sadrži dva velika polja s listama. Prvo se pozabavite poljem s listom na desnoj strani ekrana.
Pritisnite znak "plus" pored stavke Data da vidite grupe na kartici Data. Ako želite da se nova grupa pojavljuje posle grupe Sort & Filter, izaberite Sort & Filter pa zatim pritisnite dugme New Group ispod polja s listom.
[caption id="" align="aligncenter" width="259"]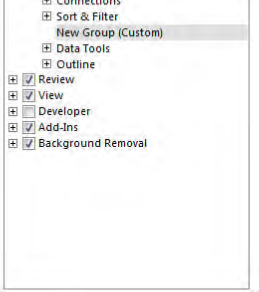 Slika 4.[/caption]
Slika 4.[/caption]
Excel će dodati novu grupu pod nazivom New Group (Custom). Pritisnite dugme Rename ispod polja s listom (Slika 4).
Izaberite da promenite naziv te grupe.
[caption id="" align="aligncenter" width="255"]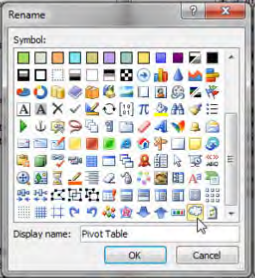 Slika 5.[/caption]
Slika 5.[/caption]
U dijalogu Rename unesite novi naziv (Slika 5). Izaberite i ikonicu. Ta ikonica će se pojavljivati samo kada Excel prozor postane dovoljno mali da tu grupu sabije u padajući meni, kao što će biti prikazano kasnije.
Napomena:
U Excelu 2010 je na raspolaganju samo 180 ikonica, što je daleko manje od 4096 ikonica koje su bile na raspolaganju u Excelu 2003. Kao što sam istakao na početku, posle Excela 2003 kod prilagođavanja trake s alatima je napravljen ogroman korak unazad.
Posle promene naziva nove grupe u polju s listom na desnoj strani, vreme je da usmerite pažnju na polje s listom na levoj strani. Ono na početku pokazuje opciju Popular Commands. Pomoću padajućeg menija iznad levog polja s listom promenite Popular Commands u All Commands.
Spustite se do komandi koje počinju sa Pivot. Postoji niz zbunjujućih komandi. Pritisnite prvu ikonicu PivotTable pa dugme Add na sredini ekrana. Zatim pritisnite drugu ikonicu PivotChart pa dugme Add. Izaberite opciju PivotTable and PivotChart Wizard pa pritisnite dugme Add.
[caption id="" align="aligncenter" width="423"]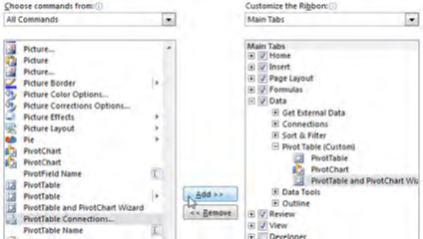 Slika 6.[/caption]
Slika 6.[/caption]
Izaberite ikonice koje treba da se dodaju novoj grupi (Slika 6).
Ponekad je teško utvrditi koje ikonice želite. Postoje dve ikonice pod nazivom PivotTable. Prva ikonica je samo obična ikonica. Druga ikonica je ikonica s trouglom usmerenim udesno na desnoj strani polja s listom. Taj trougao ukazuje da je ta druga ikonica zapravo padajući meni koji vodi ka većem broju mogućnosti. Ta druga ikonica padajućeg menija PivotTable je ikonica na donjoj polovini grupe Pivot Table na kartici Insert. Ona se otvara da bi Vam omogućila da izaberete između opcija PivotTable i PivotChart. Možda ćete više hteti da upotrebite tu ikonicu.
Na raspolaganju su dve ikonice PivotChart. Zadržite se kursorom nad svakom od njih da biste videli da prva predstavlja ikonicu PivotChart koja je dostupna na kartici PivotTable Tools Options. Videćete i da je druga ikonica ona koja se nalazi na kartici Insert. Prva ikonica PivotChart biće siva (nedostupna) ukoliko se ne nalazite u nekoj pivot tabeli. Druga ikonica PivotChart je ona koja se koristi za sačinjavanje novog pivot grafikona iz skupa podataka.
Slika pokazuje rezultujuću grupu na kartici Data.
[caption id="" align="aligncenter" width="419"]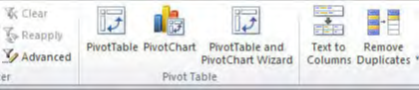 Slika 7.[/caption]
Slika 7.[/caption]
Ta prilagođena grupa se dodaje traci s ikonicama (Slika 7).
[caption id="" align="aligncenter" width="219"]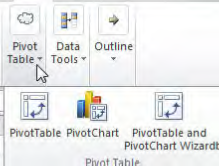 Slika 8.[/caption]
Slika 8.[/caption]
Ako se pitate zašto ste morali da izaberete ikonicu na Slici 5, to se odnosi na one koji imaju sužen Excel prozor. Ako suzite Excel prozor, prilagođena grupa će se na kraju sabiti u jedan padajući meni. Vaša ikonica će se pojaviti na tom padajućem meniju, kao što je prikazano na Slici 8.
Ikonica sa Slike 4 se pojavljuje uz smanjenu veličinu prozora.
Ako hoćete da počnete pisanje nekih XML i VBA kodova, možete da steknete kontrolu nad veličinom i slikama koje se koriste u traci s ikonicama.
Utvrdio sam da najviše vremena provodim na karticama Home ili Data. Ako bih mogao da iskombinujem levu stranu kartice Home s desnom stranom kartice Data i pivot tabele, verovatno bih mogao da sve vreme provedem na jednoj kartici.
[caption id="" align="aligncenter" width="527"] Slika 9.[/caption]
Slika 9.[/caption]
Na Slici 9 je prikazana nova kartica MrExcel kod koje se ponovo koriste grupe iz drugih kartica trake s ikonicama za pravljenje nove kartice.
Kartica MrExcel je prilagođena kartica s mojim omiljenim grupama.
Opšti koraci za pravljenje nove kartice trake s ikonicama su sledeći:
1. S kursorom na traci pritisnite desni taster miša i izaberite opciju Customize the Ribbon.
2. U donjem desnom uglu dijaloga izaberite opciju New Tab.
3. Izaberite opciju Rename i unesite naziv nove kartice.
4. Upotrebite dugmad za pomeranje nagore i nadole na desnoj strani dijaloga da biste novu karticu pomerili na odgovarajuće mesto.
5. Iz levog padajućeg menija izaberite opciju Main Tabs.
6. U levom padajućem meniju proširite postojeću karticu i pronađite postojeću grupu koju želite da dodate na svoju novu karticu. Izaberite je i pritisnite dugme Add.
7. Ponovite korak br. 6 da dodate još grupa.
8. Možete da iskoristite i neku prilagođenu grupu koju ste napravili ranije. U levom
padajućem meniju izaberite opciju Custom Tabs and Groups. Na novu karticu možete
da prenesete i prilagođenu karticu Pivot Table koju smo napravili ranije u ovom
poglavlju.
9. Pritisnite dugme OK da završite prilagođavanje kartice.