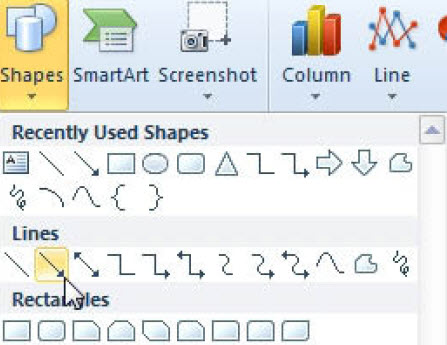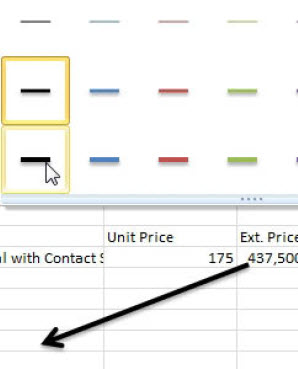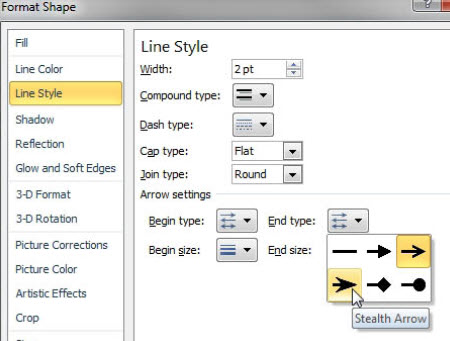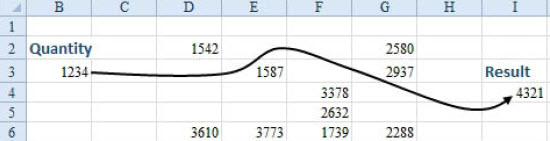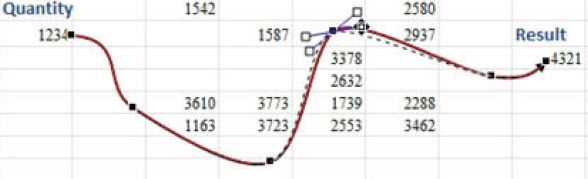Trikovi u Excelu 95. deo – Pokazivanje veze između ćelija pomoću strelica
Nacrtajte strelicu da vizuelno ilustrujete vezu između dve ćelije
PROBLEM KORISNIKA: Imam veliku radnu tabelu s mnogo kalkulacija. Rezultati iz prvog dela prenose se u ćelije u drugom delu. Bilo bi od pomoći da se grafički ilustruje da podaci teku iz jedne ćelije u kalkulaciju u drugoj ćeliji.
REŠENJE: Možete da upotrebite opciju Shapes da dodate strelice kako biste naznačili tok ćelija. Evo kako se ta opcija koristi.
1. Izaberite traku Insert, padajući meni Shapes pa zatim neku strelicu (Slika 1).
2. Kliknite na polaznu ćeliju i povlačite mišem do krajnje ćelije. Kada pustite taster miša, pojaviće se strelica koja pokazuje u pravcu od prve ćelije do krajnje. Nervira to što je taj oblik nacrtan u svetloj nijansi boje prve teme, a to je svetloplava u Office temi.
3. Dok je strelica izabrana, otvorite galeriju Shape Styles na kartici Drawing Tools trake Format. Izaberite jedan od crnih stilova odgovarajuće debljine (Slika 2).
4. Strelicu možete dodatno da formatirate pomoću padajućeg menija Shape Outline na traci Format. Upotrebite podmenije Weight, Dashes ili Arrows. Na raspolaganju vam je još više opcija ako pritisnete Ctrl+1 dok je strelica izabrana (Slika 3).
5. Veličina strelice se automatski menja s promenom veličine ćelija. Recimo da se strelica proteže od kolone E do kolone C. Ako proširite kolonu D, strelica će se razvući. Da biste isključili to ponašanje, kliknite na strelicu desnim tasterom miša i izaberite opciju Size pa Properties. Tada možete da odlučite da li strelica treba da se pomera, menja veličinu i/ili da se štampa.
JOŠ POJEDINOSTI: Svaka linija u galeriji Shapes može da postane strelica. Možda npr. treba da nacrtate krivu strelicu (Slika 4).
1. Ako treba da nacrtate krivu strelicu, izaberite ikonicu Curve u galeriji Shapes.
2. Kliknite na polaznu tačku linije (tj. stranu na kojoj neće stajati strelica).
3. Počnite da crtate pomerajući miša. Gde god je potrebno da linija promeni smer, pritisnite taster miša pa nastavite da crtate. Da biste nacrtali liniju sa slike (Slika 5), pritisnuli biste taster mišta u svakoj prikazanoj tački.
4. Kada dođete do poslednje tačke linije, pritisnite dvaput taster miša.
5. Dok je linija izabrana, idite na padajući meni Shape Outline na traci Format. Izaberite neku strelicu iz padajućeg menija Arrows. Izaberite tamniju boju i veću debljinu.
Ako kasnije treba da prepravite krivine na liniji, kliknite na liniju desnim tasterom miša pa izaberite opciju Edit Points. U režimu Edit Points, kada kliknete na neku tačku (Slika 6), možete da pomerate tu tačku ili da pomerate jedan od dva bela kvadratića kako biste izmenili luk krive.