Interaktivne komande u Excelu. Miloš Cvetković, Stariji Konsultant, Menadžment Centar Beograd
Miloš Cvetković, radi na pozicijama Trener i Stariji konsultant u kompaniji Menadžment Centar Beograd od 2015. godine. U nastavku, Miloš objašnjava interaktivne komande u Excelu, koje mogu pomoći cotrollerima prilikom pravljenja izveštaja.
[caption id="attachment_26969" align="aligncenter" width="550"] Miloš Cvetković, Stariji konsultant, Menadžment Centar Beograd[/caption]
Miloš Cvetković, Stariji konsultant, Menadžment Centar Beograd[/caption]
Controlleri koji se operativno bave izveštavanjem, većinom koriste Excel kao alat za izradu izveštaja. Tabelarno ili grafički prikazane podatke kasnije kopiraju u Power Point, kako bi taj izveštaj prezentovali na nekom sastanku. Međutim, veliki broj izveštaja se pravi za jednog ili nekoliko pojedinačnih korisnika koji izveštaje gledaju samostalno u svojim kancelarijama.
Takvi izveštaji bi na jednoj strani trebalo da sadrže sve ključne podatke vezane za poslovanje u datom preiodu, što u praksi često nije slučaj. Tzv. Excel izveštaji obično sadrže desetak tabela ili grafikona na isto toliko sheetova, tako da menadžer mora da lista sheetove kako bi došao do svih ključnih informacija.
Menadžeru je potrebno da na jednoj strani vidi sve ključne informacije i da, ukoliko ga zanima dodatno pojašnjenje ili su mu potrebni dodatni podaci, može jednim klikom da dođe do njih. Sve ovo može da se uradi u Excellu korišćenjem interaktivnih komandi, za koje nije potrebno poznavanje VBA programiranja.
Sve ove komande možete dodati u vaš izveštaj preko Developer taba na Rebbonu. Ukoliko nemate ovaj tab, morate da ga dodate preko opcije Customize the Rebbon. Preko opcije Insert na tabu Developer dodaju se interaktivne komande u Excell. Postoje dve vrste komandi: Form Controls i ActiveX Controls. Ove grupe komandi su relativno slične, razlikuju se u načinu formatiranja i outputu koji daju. U početku i najčešće ćete dodavati komande iz dela Form Controls.
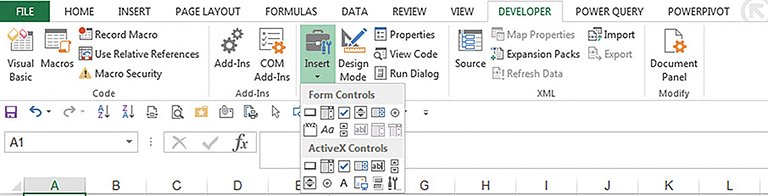
Pet osnovnih i najčešće korišćenih interaktivnih komandi su:
- Button
- Check box
- Option button
- Combo box i
- List box.
Najjednostavnija ili najčešće korišćena komanda je Button. Ova komanda se koristi za pokretanje macroa, na jednostavan način tako što se preko opcije Assign macro ovoj komandi dodeli macro. Umesto Buttona controlleri češće koriste običan Insert + Shape.
Check box je vrlo prepoznatljiva opcija koja vam daje mogućnost da jednostavnim klikom prikažete ili uklonite određene serije podataka. Check box formatiranjem linkujete na neku ćeliju u kojoj će se kao Output ove komande nalaziti vrednosti TRUE ili FALSE. Ove vrednosti kasnije možete lako da iskoristite u IF funkciji.
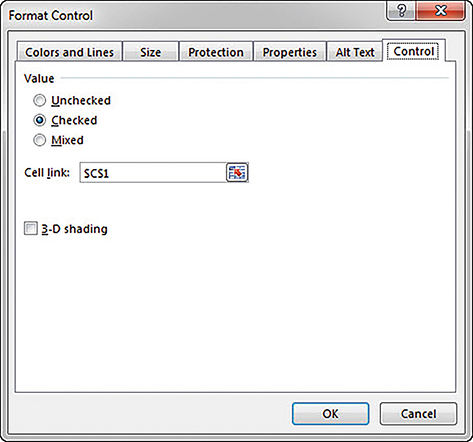
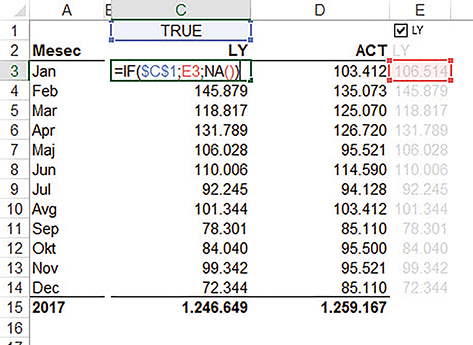
Opcija button, za razliku od Check boxa, menadžeru daje mogućnost da izabere samo jednu opciju. Na primer, poređenje sa prošlom godinom (LY) ili sa planom (BUD). Rezultat ove interaktivne komande jeste broj koji se može lako iskoristiti u nekim VLOOKUP ili MATCH funkcijama.
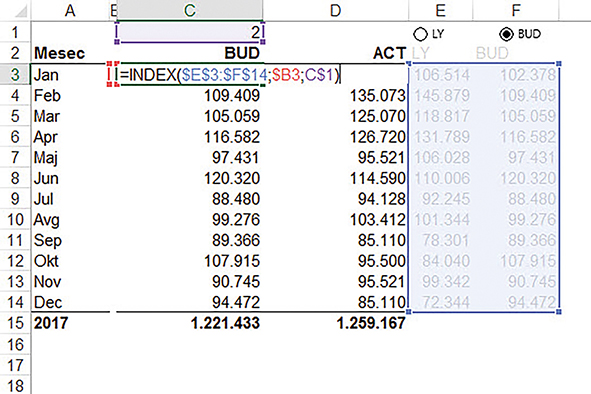
Combo box je interaktivna komanda koja je slična opciji Data Validation – Allow list. S tim što ova komanda kao rezultat ili Output daje redni broj izabrane opcije sa neke liste. Taj redni broj kasnije možete takođe da koristite u INDEX i MATCH funkcijama. Prilikom formatiranja ove komande birate šta želite da se nalazi na listi i u kojoj ćeliji želite da se nalazi rezultat.
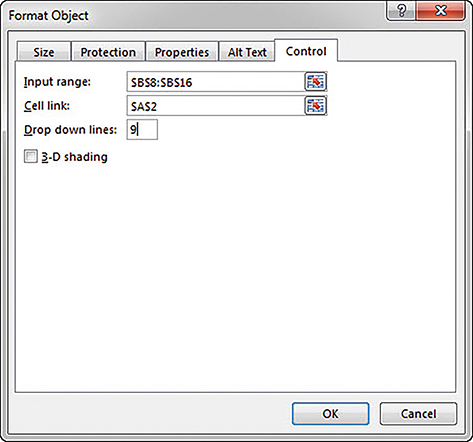
List box je komanda koja je ista po funkcionalnosti i po načinu formatiranja kao Combo box. Controlleri se ponekad odlučuju za ovu komandu jer ona prikazuje celu listu sa stavkama koje korisnik izveštaja može da odabere, za razliku od Combo boxa kod kojeg mora dodatno da se klikne na padajuću listu kako bi se videla cela lista. Da li ćete se odlučiti za Combo box ili List box zavisi od prostora koji imate u izveštaju. Combo box zauzima, u svakom slučaju, manje prostora.


Sve ove interaktivne komande se mogu zajedno sa grafikonima kopirati u jedan Sheet na kojem će se nalaziti svi ključni podaci potrebni menadžeru. Pored tih podataka (grafikona), ukoliko je potrebno, menadžer može da vidi dodatne serije podataka, da bira poređenje sa prošlom godinom (LY) ili sa planom (BUD), kao i da gleda rezultate za pojedinačne proizvode klikom na interaktivne komande na izveštaju.
Tekst je preuzet iz Controlling magazina #14. Ceo magazin možete pročitati na ovom linku.
Još zanimljivih tekstova možete pročitati na ovom linku.